Hoje vamos falar sobre PROCV com Imagem. A função PROCV é umas das funções mais usadas no Excel. Já falei sobre o PROCV neste artigo aqui: Fórmula PROCV.
A principal função do PROCV é pesquisar em uma lista um valor que está procurando e retorna um valor correspondente. Mas será que podemos utilizar esta função com imagens?
Me inspirei de fazer este artigo, quando estava olhando um trabalho que eu fiz em uma planilha da Qualidade que fiz e achei que seria muito bacana mostrar isso para vocês, pois sei que muitas pessoas não sabem que o PROCV é capaz de fazer isso. Vamos lá então.
Criar a Tabela com Imagens
Primeiramente temos que criar uma tabela relacionada com imagens. Neste exemplo vou utilizar algumas carinhas que foram utilizadas em uma avaliação. Sendo elas, Ótimo, Bom, Regular e Ruim.
Então, na coluna A inseri a descrição que as figuras representam e na coluna B a figura.
E também alterei o nome da planilha para Figuras.
Dicas Importantes:
- As figuras devem ter os tamanhos similares.
- A figura deve estar completamente dentro de uma célula e quase sem bordas.
O próximo passo é nomear o intervalo onde as figuras se encontram. A melhor forma é utilizar o Gerenciador de Nomes.
Selecione o Intervalo A4:B7. Vá na aba Fórmulas, Gerenciador de Nomes, Definir Nome. Ou selecione o intervalo, vá no caixa de nome e digite o nome do intervalo. Nesta caso utilizei o nome figuras.
Agora vamos definir o nome de cada célula onde as figuras estão localizadas.
Para fazer isso, clique na célula B4, vá na caixa de nome e defina o nome para ótimo, B5 para bom, B6 para Regular e B7 para Ruim.
Ótimo, agora que você criou sua tabela de imagens corretamente.
Configurar a Planilha
Bom, o próximo passo agora é configurar o link do resultado da função PROCV com a Imagem de acordo com o resultado.
Neste caso vou trabalhar com um cenário de avaliação da qualidade em uma empresa. Vamos criar uma nova planilha (aba) com o nome avaliação. Faça conforma a Imagem abaixo.
Agora vamos utilizar a validação de dados para selecionar os nomes das figuras. Para isso selecione as células B4:B7 vá em Dados, Validação de Dados, selecione Lista e na fonte selecione o intervalo da planilha =Figuras!$A$4:$A$7.
Agora na coluna Avaliação você pode selecionar as avaliações, Ruim, Regular, Bom e Ótimo.
O próximo passo é definir os nomes das células B4 até o B7 conforme seu nome da esquerda. Neste caso ficaria assim:
B4: Financeiro
B5: RH
B6: Comercial
B7: PPCP
Agora vá no Gerenciador de Nomes, na aba Fórmulas, Gerenciador de Nomes.
Vá nos 4 nomes criados no passo anterior e insira a fórmula INDIRETO antes da fonte conforme abaixo.
Financeiro: =INDIRETO(Avaliação!$B$4) RH: =INDIRETO(Avaliação!$B$5) Comercial: =INDIRETO(Avaliação!$B$6) PPCP: =INDIRETO(Avaliação!$B$7)
O PROCV das Imagens
Agora vamos linkar as imagens nas células de destino, na coluna Avaliação.
Agora vá na aba Figuras.
Clique na célula de qualquer figura. (Não clique na figura, selecione a célula).
Clique CTRL + C para copiar a célula
agora vá na aba Avaliação
Clique na célula C4
Vá na guia Página inicial, Colar Especial, Colar Vínculo da Imagem.
Clique na Imagem da célula C4, vá na barra de fórmulas e altere o nome para =Financeiro.
Repita o procedimento com as células abaixo e renomeie conforme seus respectivos nomes. RH, Comercial e PPCP.
Veja o Resultado.
Baixe a planilha de exemplo para praticar.
[file_download style=”2″][download title=”PROCV%20com%20Imagem” icon=”style1-Xls-64×64.png” file=”http://minhasplanilhas.com.br/wp-content/uploads/2015/11/procv-Imagens.xlsx” package=”” level=”” new_window=”Y”]Planilha%20de%20Excel%20com%20exemplo%20da%20utiliza%C3%A7%C3%A3o%20do%20PROCV%20com%20Imagem[/download][/file_download]
Espero que tenham gostado.
Forte Abraço e Até mais.
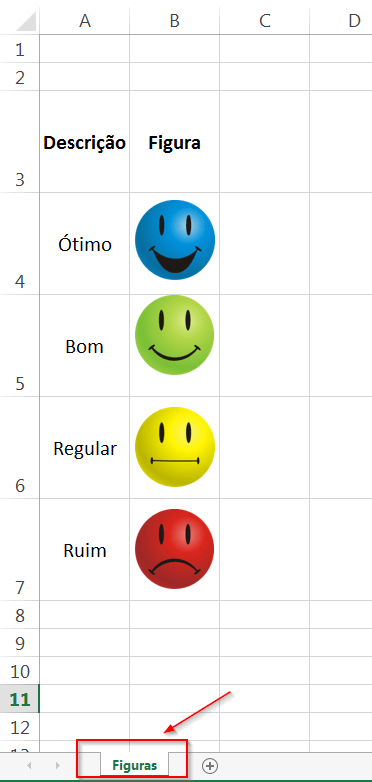
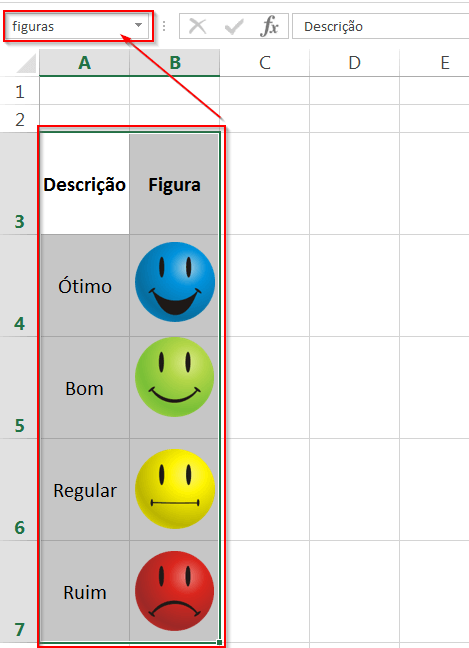
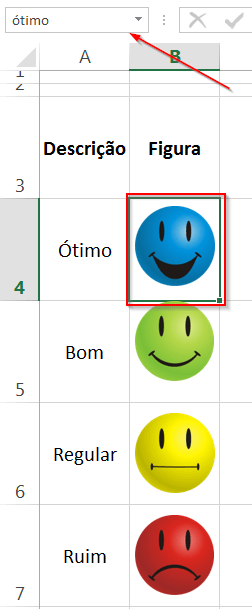
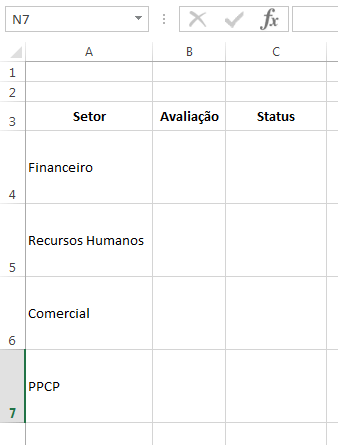
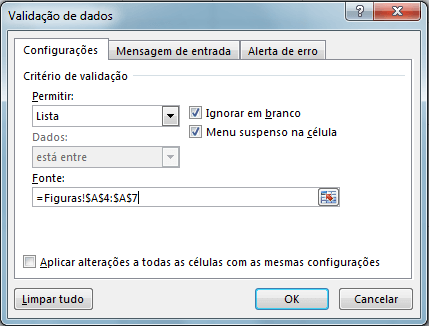
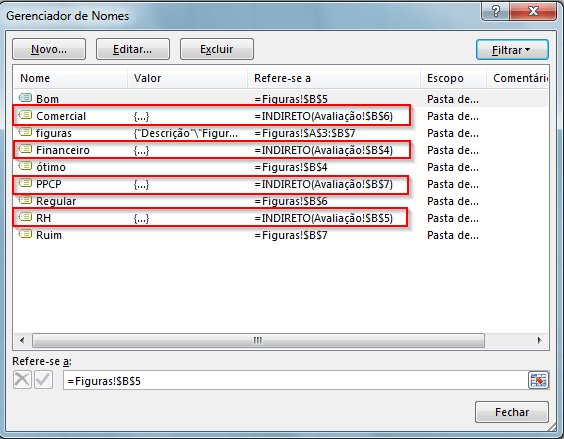
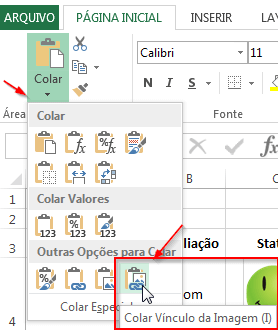
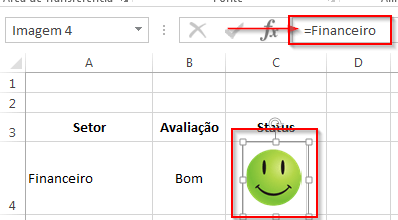
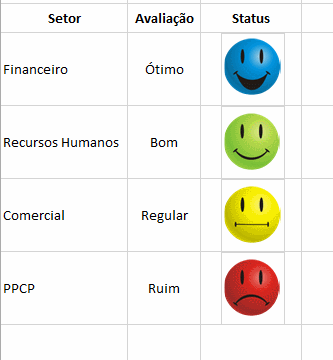
Bastante util e interessante este exemplo, com um pouco de atencao e treinamento. A planilha fica facil de ser visualizada, especialmente, em se tratando de avaliacoes diversas, na compilacao de dados por exemplo, tais como na avaliacao de vendas ou do estoque.
Que bom que gostou Ivan. Obrigado pelo comentário. Grande Abraço.
Muito útil, parabéns. Procurei bastante sobre este “Procv em imagens” e com seu tutorial, consegui o que precisava. Fica aí o feedback! Abraço!
Muito obrigado Carlos pelo seu feedback. Sucesso.
Ola Gerson gostaria de fazer uma pranilha que localiza imagens pra peliculas de unha .
modelo diferenciado que selecione 12 imagens diferentes gostei e ja fiz essa planilha mais quando seleciono a image k desejo aparece em todos os quadrados pode me ajudar ???
Olá, bom dia!
Gostei muito do tutorial e estou tentando aplicar a uma planilha seleção de componentes.
Utilizo seis validações na mesma planilha, sendo um para cada componente.
Entretanto, logo após incluir a função “INDIRETO” no gerenciador de nomes, conforme o tutorial, as células com validação “perdem o nome”. O nome ainda está na lista do gerenciados de nomes, mas quando seleciono a célula em questão, a caixa de nome não o retorna.
Daí em diante, não consigo prosseguir, porque quando avanço para o passo seguinte, não consigo vincular a imagem; aparece uma janela dizendo que “A referência não é válida”.
Por gentileza, devo proceder?
Obrigada.
Olá Roberta, assim fica difícil de ver. Tens como enviar a planilha para [email protected]?
Gerson, boa tarde…
sempre me ajudando muito com as dicas e “mega aulas”. Aproveitando o assunto, acerca das imagens, um ctrl c ctrl v resolve ou tenho que ir pelo procv? Grato por qualquer ajuda.
Meu real problema se deu com as imagens, tudo certinho, mas na hora da imagem ser chamada nada acontece
Olá Guilherme, envie sua planilha para [email protected], pra ver o que pode estar acontecendo.
Que bom que estou ajudando, fico feliz, me envie sua planilha no [email protected] para verificar o que pode estar acontecendo. Abraço
Gerson,
No meu caso, eu preciso criar um PROCV com imagem para um ESTOQUE DE LOJA ROUPAS, onde semanalmente a listagem de ESTOQUE e novas imagens aumentam.
Pelo o que entendi na sua planilha, foi criada baseada apenas nas 4 imagens.
Fazer o processo manualmente, um por um em cada imagem ou célula, não é viável para mim.
Voce tem alguma sugestão?
Obrigado!
Olá Daniel. Então nesse caso o melhor seria ser via VBA mesmo.
Voce ja viu algum vba deste?
Obg!
Olá, sim. Tem várias formas de fazer. Não tenho nenhum modelo pronto aqui. Procure por modelo de cadastro por foto.
Obrigado pelo post, muito didático.
Obrigado funcionou!
Ótimo tutorial!
Parabéns e muito obrigada, salvou muito !!!
Que bom Camila. Obrigado pelo feedback.
Muito bom! Consegui fazer o efeito de um interruptor elétrico ligado e desligado.
Dica bem legal mesmo.
Muito interessante e útil! Fazia um bom tempo que procurava um meio de manipular imagens de forma automática no excel, essa solução resolveu o problema.
Parabéns! Obrigado por compartilhar.
Boa tarde Gerson!
Vi que você usou a função INDIRETO.
Fiz uma prova de PROCV. Caiu a questão: O PROCV retorna imagens? RESPONDI CERTO.
Mas foi dada como ERRADO. POIS o PROCV NÃO RETORNA IMAGENS.
Só retorna imagens devido a função INDIRETO.
Vi vários artigos, inclusive o seu artigo, comentei com a professora do curso. E mesmo assim a questão não foi considerada CERTO..