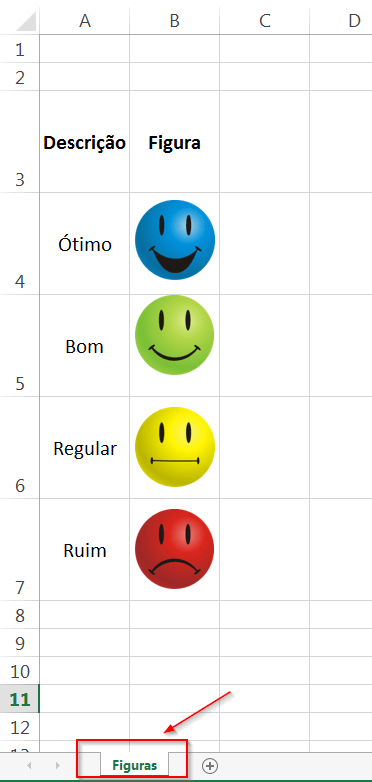Hoje vamos falar sobre PROCV com Imagem. A função PROCV é umas das funções mais usadas no Excel. Já falei sobre o PROCV neste artigo aqui: Fórmula PROCV.
A principal função do PROCV é pesquisar em uma lista um valor que está procurando e retorna um valor correspondente. Mas será que podemos utilizar esta função com imagens?
Me inspirei de fazer este artigo, quando estava olhando um trabalho que eu fiz em uma planilha da Qualidade que fiz e achei que seria muito bacana mostrar isso para vocês, pois sei que muitas pessoas não sabem que o PROCV é capaz de fazer isso. Vamos lá então.
Criar a Tabela com Imagens
Primeiramente temos que criar uma tabela relacionada com imagens. Neste exemplo vou utilizar algumas carinhas que foram utilizadas em uma avaliação. Sendo elas, Ótimo, Bom, Regular e Ruim.
Então, na coluna A inseri a descrição que as figuras representam e na coluna B a figura.
E também alterei o nome da planilha para Figuras.
Dicas Importantes:
- As figuras devem ter os tamanhos similares.
- A figura deve estar completamente dentro de uma célula e quase sem bordas.
O próximo passo é nomear o intervalo onde as figuras se encontram. A melhor forma é utilizar o Gerenciador de Nomes.
Selecione o Intervalo A4:B7. Vá na aba Fórmulas, Gerenciador de Nomes, Definir Nome. Ou selecione o intervalo, vá no caixa de nome e digite o nome do intervalo. Nesta caso utilizei o nome figuras.
Agora vamos definir o nome de cada célula onde as figuras estão localizadas.
Para fazer isso, clique na célula B4, vá na caixa de nome e defina o nome para ótimo, B5 para bom, B6 para Regular e B7 para Ruim.
Ótimo, agora que você criou sua tabela de imagens corretamente.
Configurar a Planilha
Bom, o próximo passo agora é configurar o link do resultado da função PROCV com a Imagem de acordo com o resultado.
Neste caso vou trabalhar com um cenário de avaliação da qualidade em uma empresa. Vamos criar uma nova planilha (aba) com o nome avaliação. Faça conforma a Imagem abaixo.
Agora vamos utilizar a validação de dados para selecionar os nomes das figuras. Para isso selecione as células B4:B7 vá em Dados, Validação de Dados, selecione Lista e na fonte selecione o intervalo da planilha =Figuras!$A$4:$A$7.
Agora na coluna Avaliação você pode selecionar as avaliações, Ruim, Regular, Bom e Ótimo.
O próximo passo é definir os nomes das células B4 até o B7 conforme seu nome da esquerda. Neste caso ficaria assim:
B4: Financeiro
B5: RH
B6: Comercial
B7: PPCP
Agora vá no Gerenciador de Nomes, na aba Fórmulas, Gerenciador de Nomes.
Vá nos 4 nomes criados no passo anterior e insira a fórmula INDIRETO antes da fonte conforme abaixo.
Financeiro: =INDIRETO(Avaliação!$B$4) RH: =INDIRETO(Avaliação!$B$5) Comercial: =INDIRETO(Avaliação!$B$6) PPCP: =INDIRETO(Avaliação!$B$7)
O PROCV das Imagens
Agora vamos linkar as imagens nas células de destino, na coluna Avaliação.
Agora vá na aba Figuras.
Clique na célula de qualquer figura. (Não clique na figura, selecione a célula).
Clique CTRL + C para copiar a célula
agora vá na aba Avaliação
Clique na célula C4
Vá na guia Página inicial, Colar Especial, Colar Vínculo da Imagem.
Clique na Imagem da célula C4, vá na barra de fórmulas e altere o nome para =Financeiro.
Repita o procedimento com as células abaixo e renomeie conforme seus respectivos nomes. RH, Comercial e PPCP.
Veja o Resultado.
Baixe a planilha de exemplo para praticar.
[file_download style=”2″][download title=”PROCV%20com%20Imagem” icon=”style1-Xls-64×64.png” file=”http://minhasplanilhas.com.br/wp-content/uploads/2015/11/procv-Imagens.xlsx” package=”” level=”” new_window=”Y”]Planilha%20de%20Excel%20com%20exemplo%20da%20utiliza%C3%A7%C3%A3o%20do%20PROCV%20com%20Imagem[/download][/file_download]
Espero que tenham gostado.
Forte Abraço e Até mais.