Olá Pessoal, hoje vou ensinar passo a passo a criar um Mapa no Excel com os recursos de Tabela Dinâmica e Formatação Condicional.
Este Projeto foi apresentado na 2ª edição do Excel Weekend. Fez tanto sucesso que eu e o Guru do Excel resolvemos fazer uma live no canal do Guru e agora vou escrever um artigo explicando passo a passo a criação deste Mapa. O arquivo você pode baixar no final do artigo.
O Resultado final será este:
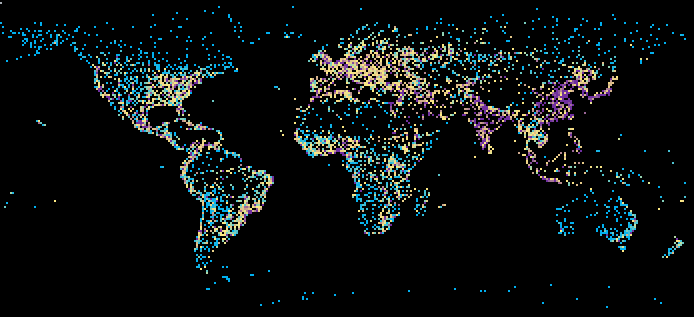
Dados de Origem
Pra começar, os requisitos para criar este Mapa através do recurso da Tabela Dinâmica, você precisa ter as coordenadas geográficas, ou seja, a latitude e longitude do mapa que deseja criar.
No exemplo deste artigo vamos criar o mapa mundi e destacar as cidades mais populosas. Para conseguir estes dados você pode acessar o site http://simplemaps.com/resources/world-cities-data.
Neste arquivo estão as principais cidades do mundo com a latitude, longitude e a população de cada cidade. O que precisamos fazer agora é arredondar para nenhuma casa decimal, a latitude e longitude de cada cidade. Se não fizermos isso, não iremos conseguir visualizar todo o mapa.
Vamos criar duas colunas, uma de LAT2 e outra LONG2. Considerando que os dados da Latitude estão em C2 então:
=ARRED(C2;0)
A mesma coisa termos que fazer com a longitude.
=ARRED(D2;0)
Feito isso já podemos criar a Tabela Dinâmica
Criar Tabela Dinâmica
Selecione todos os dados da Tabela (CTRL + *), Vá na guia Inserir -> Tabela Dinâmica.
Agora temos que arrastar o campo de Latitude, o LAT2 no campo Linha, o LONG2 no campo Coluna e pop de População para o campo Valor.
Desabilitar Ajuste Automático de Largura
O próximo passo é desabilitar a ajuste automático da largura da tabela dinâmica. (Ainda não entendi porque isso não vem desabilitado como padrão). Clique com o botão direito do mouse na Tabela Dinâmica e clique em Opções da Tabela Dinâmica, na aba Layout e Formato desabilite o checkbox Ajustar automaticamente a largura das colunas ao atualizar.
Classificar os Dados da Latitude
Agora na Tabela Dinâmica, vamos classificar os dados da Latitude de Maior para Menor. Clique no botão ao lado do Rótulos de Linha e Clique em Classificar do Maior para o Menor.
Ajustar a Largura das Colunas
Precisamos agora ajustar a largura das colunas onde a tabela dinâmica está localizada. Selecione as colunas onde está localizado a tabela dinâmica e ajuste a largura para formar o mapa. Dependendo do Mapa vai de 1 a 10.
Formatação Condicional
Para gerar aquele efeito bacana no mapa, deixá-lo com cor, vamos usar a Formatação Condicional. Selecione a Tabela Dinâmica. Clique em qualquer área da Tabela Dinâmica, Vá na Guia Analisar -> Ações -> Selecionar -> Tabela Dinâmica Inteira.
Depois Vá na Guia Página Inicial -> Formatação Condicional -> Nova Regra.
No tipo de regra selecione Formatar todas as células com base em seus respectivos valores. No estilo de Formatação selecione Escala Tricolor.
Em tipo no Mínimo, Médio e Baixo Selecione Percentil e os valores 10, 50, 90 respectivamente.
As cores você pode usar conforme sua necessidade ou criatividade.
Ainda com a Tabela Dinâmica selecionada, Vá em Formatar Número (CTRL + 1), e em Formato Personalizado em Tipo digite ;;; para ocultar os valores.
Você pode selecionar todas as células da planilha e preencher com o fundo preto pra dar um destaque no mapa.
Na Tabela Dinâmica você também pode desabilitar os Totais.
Você pode assistir um vídeo que explica passo a passo a criar este Mapa. Assista aqui:
Espero que tenha gostado do Artigo. Qualquer dúvida deixe nos comentários.
Não deixe de compartilhar este artigo com seus amigos para compartilhar seu conhecimento.
Baixe o Arquivo abaixo:
[file_download style=”2″][download title=”Mapa%20com%20Tabela%20Din%C3%A2mica%20no%20Excel” icon=”style1-Xls-64×64.png” file=”http://minhasplanilhas.com.br/wp-content/uploads/2017/01/mapa_com_tabela_Dinamica.xlsx” package=”” level=”” new_window=”Y”]Baixe%20a%20Planilha[/download][/file_download]