Olá, hoje vou mostrar uma dica bacana sobre a legenda em gráfico de linha. Este assunto sobre gráficos me fascina. A cada dia aprendo mais a importância de um gráfico eficiente. Não adianta ele ser bonito, o importante é a informação que ele transmite de forma clara. A dica de hoje é sobre o gráfico de linha. Vamos inserir as legendas no final de cada linha, fica mais fácil de identificar cada série.
O gráfico que será criado será este:
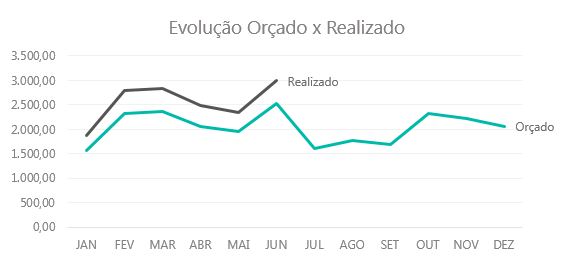
O arquivo de exemplo pode ser baixado no final do artigo.
Dados
No exemplo de hoje vou usar um modelo de Orçado x Realizado, conforme o exemplo abaixo.
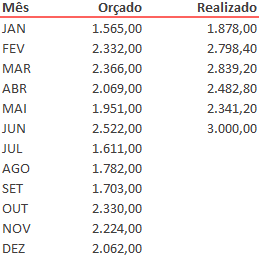
Preparação dos Dados
Para inserir a legenda dinamicamente precisamos criar duas colunas auxiliares. Vou chamar de Orçado e Realizado Também, conforme a imagem abaixo.
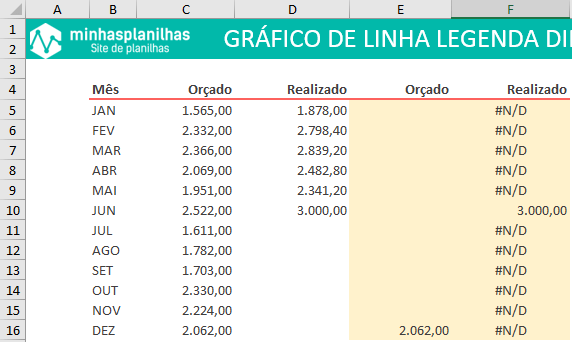
Vamos começar pela coluna Orçado, foi inserido uma Fórmula para copiar somente o último valor, o restante dos meses fica em branco.
Na coluna realizado é inserido uma fórmula para exibir somente o último valor. A fórmula ficou conforme abaixo:
=SE(E(D5<>"";D6="");D5;NÃO.DISP())
Esta fórmula verifica se é o último valor da coluna Realizado. Verifica se na célula D5 é diferente de vazio e se na célula abaixo estiver em branco, busca o valor da célula D5.
Inserir Gráfico de Linha
Agora selecione todo o intervalo de B4:F16, vá na Guia Inserir, Gráfico de Linha. O gráfico deve ter ficado parecido com a imagem abaixo.
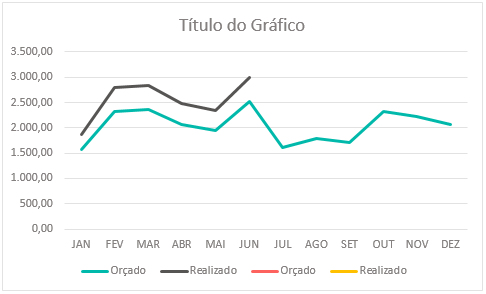
O próximo passo e selecionar as séries Orçado e Realizado que não estão no gráfico. Na imagem estão com a cor vermelho e amarelo. Poderíamos renomear as séries para facilitar, mas vamos em frente.
Clique com o botão direito do mouse no gráfico, no Excel 2016 abre uma janela para escolher qual elemento do gráfico vamos Formatar. No Excel 2013, clique no gráfico e vá na Guia Layout, no primeiro grupo de comandos há a opção de selecionar os elementos do Gráfico. Os elementos que vamos selecionar são os dois últimos, Série “Orçado” e Série “Realizado”.
Vamos primeiramente selecionar o Orçado, depois vá na Guia Design –> Adicionar Elemento Gráfico –> Rótulo de Dados –> Direita. Agora clique com o botão no valor do rótulo de dados e selecione Formatar rótulo de dados. Em opções de rótulo, marque a opção Nome da Série na caixa de opção e desmarque o Valor.
O gráfico deve ter ficado desta forma:
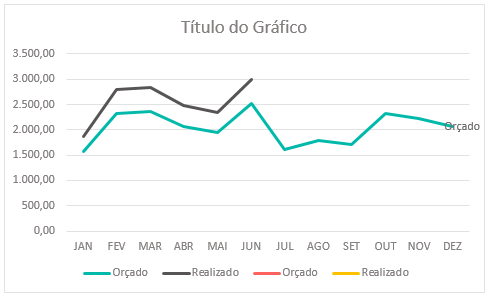
Agora temos que ajustar a área de plotagem do gráfico para a legenda ser exibido corretamente. Clique na área de plotagem do gráfico e arraste para esquerda para ajustar o tamanho gráfico, conforme a imagem abaixo.
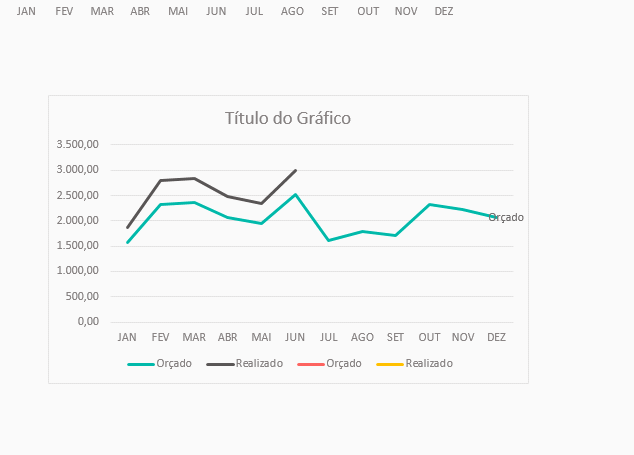
Para a série Realizado devemos seguir os mesmos passos da série Orçado. Depois insira o título no gráfico e pode ocultar as legendas que estão na parte inferior do gráfico.
No Final o gráfico deve ficar conforme a imagem abaixo.
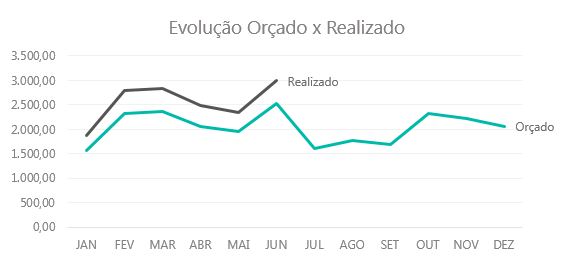
Caso tenha ficado alguma dúvida, assista também o vídeo abaixo ou deixe suas dúvidas no comentário.
Abaixo você pode baixar a planilha utilizada nesta aula.

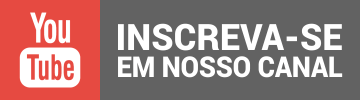
parabéns ótima explicação.
Obrigado André. Sucesso.
Parabéns pela ajuda que você oferece a todos…
Nunca pensei que fosse iniciar o gosto por Excel e suas ramificações…
Sucesso sempre!!!
ótima explicação, muito bom seu site, ainda não assisti as aulas.
obrigado por disseminar esse conhecimento ainda mais gratuito.