Hoje vou mostrar passo a passo de como criar uma gráfico linha do tempo no Excel. Neste gráfico, há um truque nas legendas que dificulta alguém conseguir criar este gráfico no Excel sem um tutorial, e por isso que resolvi escrever este artigo.
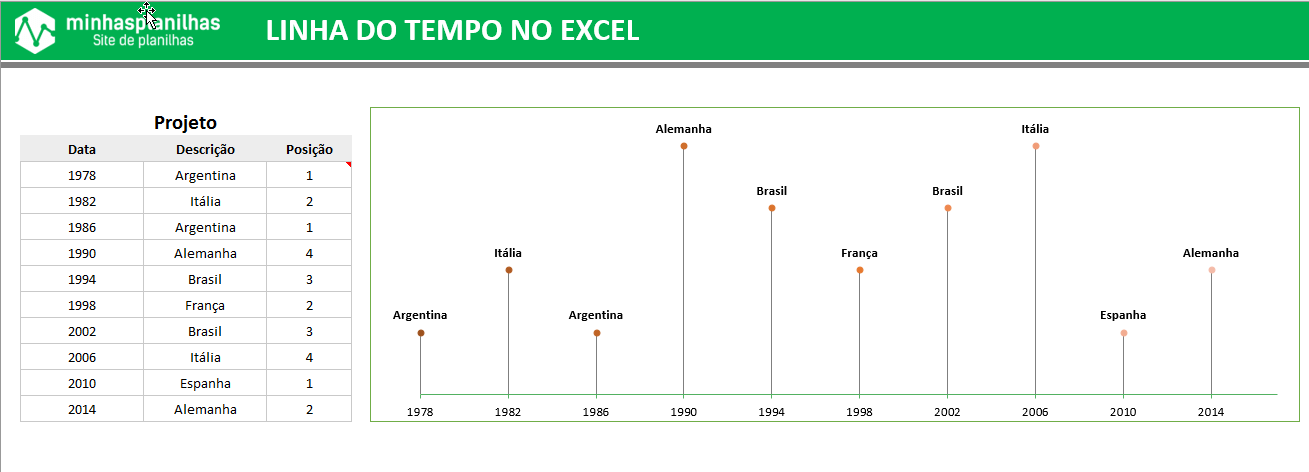 Vou criar um gráfico de linha do tempo dos últimos 10 campeões da copa do mundo de futebol.
Vou criar um gráfico de linha do tempo dos últimos 10 campeões da copa do mundo de futebol.
Passo 1 – Criar a Tabela
Primeiro temos que criar nossa tabela de dados. Insira em sua planilha os dados conforme abaixo.
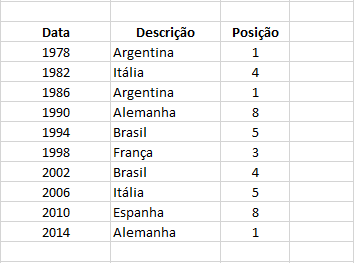
Na coluna data estão inseridos os anos das últimas 10 copas do mundo de futebol. Eu digitei em cada data no formato 01/01/1978 e depois selecione o intervalo das datas, e insira o formato personalizado “aaaa”. (CTRL + !).
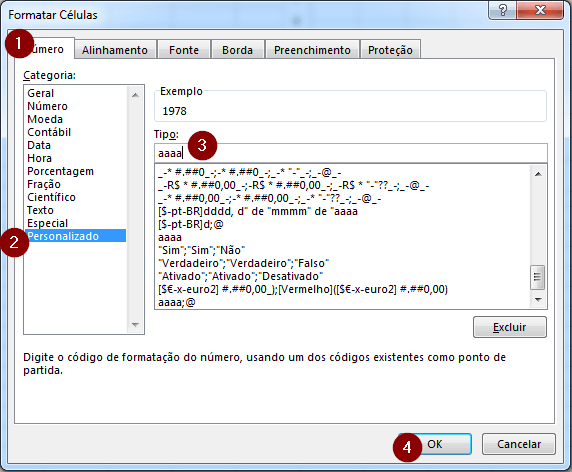
Passo 2 – Criar Gráfico de Dispersão
Selecione as colunas data e posição, INSERIR –> Gráfico de Dispersão.
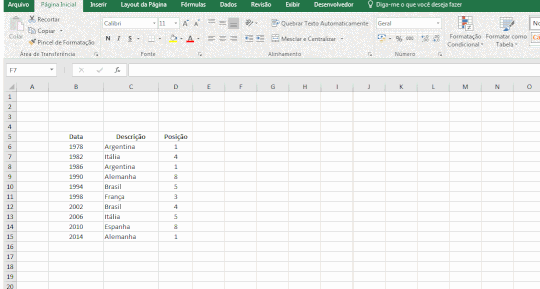
Passo 3 – Formatar o Eixo Horizontal
Após criar o gráfico, provavelmente a data iniciou em 1900. Para alterar estes anos, vamos formatar o Eixo Horizontal (X) das datas para começar em 1978. Vamos clicar com o botão direito no eixo x do gráfico e selecionar Formatar Eixo.
Em Opções de Eixo vamos inserir o valor mínimo 28491. Ou seja 28491 dias a partir de 1900 que cai na data de 11/01/1978. Assim nosso gráfico começa no ano de 1978. Agora queremos que as datas apareçam de 4 em 4 anos. Então em 1 ano há 365 dias x 4 é igual a 1460 dias mas 1 dia do ano bissexto.. Em Unidades no campo principal vamos inserir então o valor de 1491 conforme a imagem abaixo.
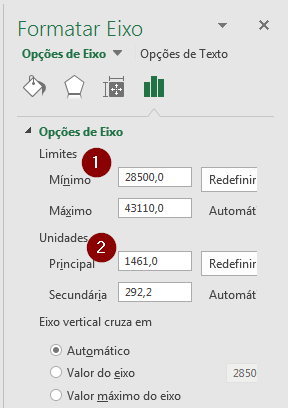
Passo 4 – Inserir e Formatar a Barra de Erro
Agora vamos inserir a barra de erro vertical. Clique no gráfico, vá na guia Design –> Adicionar Elemento Gráfico –> Barra de Erros –>Mais Opções de Barra de Erros.
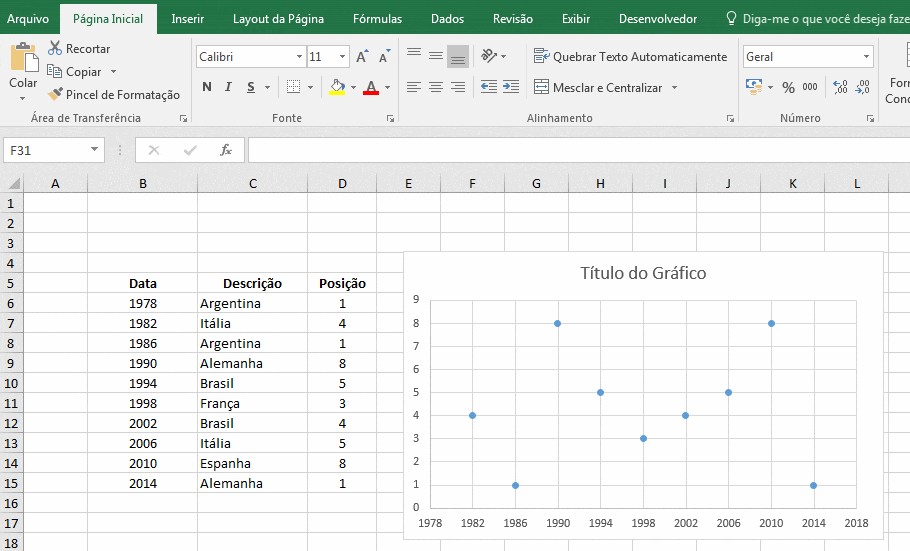
Agora vamos formatar a Barra de Erros. Clique com o botão direito na na Barra de Erros e clique em Formatar Barra de Erros e configure conforme a imagem abaixo.
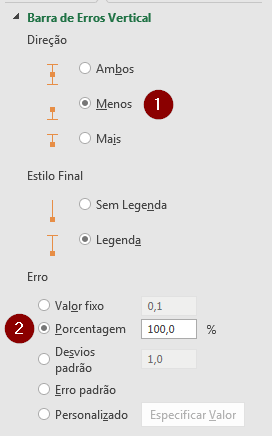
A imagem do gráfico deve ficar parecido com a imagem abaixo.
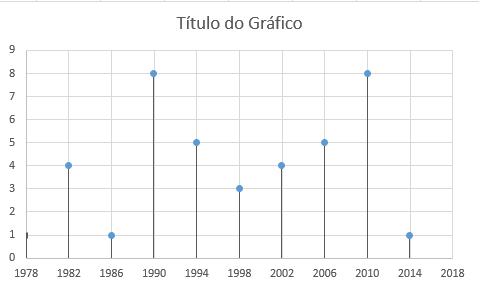
Passo 5 – Inserir e formatar Rótulo de Dados
Agora vamos inserir a legenda no gráfico. Selecione o gráfico vá na Guia Designs –> Adicionar Elemento Gráfico –> Rótulo de Dados Acima.
Percebam que os rótulos tem a descrição da posição. Aqui que está o grande truque. Para que apareça o nome dos países nos rótulos, clique com o botão direito no rótulo e selecione Formatar Rótulo de Dados. Selecione Valor a Partida da Célula e Selecione o Intervalo de nomes dos países da tabela e desabilite a opção Valor X conforme a imagem abaixo.
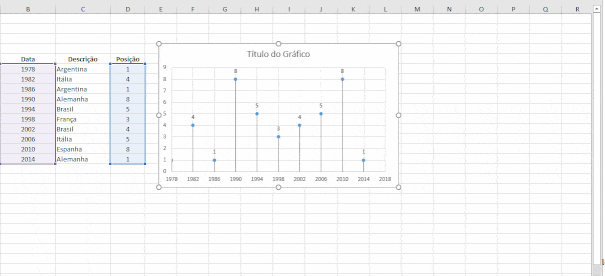
Seu gráfico deve ter ficado desta forma:
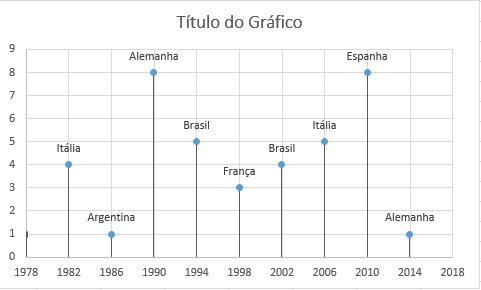
Passo 6 – Finalizando o Gráfico
Agora vamos formatar o gráfico para ocultar as linhas verticais e horizontais e dar um nome para o gráfico.
Para ocultar as linhas verticais e horizontais, clique no gráfico, clique na guia Design –> Adicionar Elemento Gráfico –> Linhas de Grade e desabilite as linhas de grade Horizontal e Vertical principal.
Para renomear o nome do gráfico, clique no título do gráfico e insira o nome desejado, neste caso vamos inserir o nome Últimos Campeões Mundias.
Caso a ano de 1978 fique um pouco escondido, podemos começar o gráfico no ano de 1974. Então no opção do Eixo X vamos inserir no mínimo o valor de 27040.
Espero que tenham gostado do artigo, e qualquer dúvida deixem nos comentários abaixo.
Assista também o vídeo passo a passo de como criar o gráfico linha do tempo no Excel.

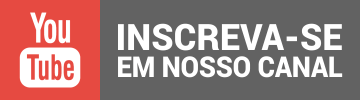
Onde está a planilha para dowload?
A planilha está disponível apenas para os alunos do curso de Gráficos Profissionais. Para saber mais acesse: http://cursos.minhasplanilhas.com.br/c/curso-a-arte-de-criar-graficos-no-excel
Muito bom!!!
olá… muito obrigada pela aula… infelizmente meu excel não tem a opção “valor a partir da célula”, neste caso há alternativa?
gratidão pelo tutorial!