A Função SE Excel é uma das funções mais populares e úteis no Excel. Você usa a Função SE para pedir para o Excel para testar uma condição e retornar um valor se a condição for atendida, e outro valor se a condição não for atendida.
Neste tutorial, vamos aprender a sintaxe e usos comuns de Função SE Excel e, em seguida, vou mostrar alguns exemplos de fórmulas que venha a revelar-se útil tanto para iniciantes e usuários experientes do Excel.
Veja neste artigo como Utilizar a Função SE.
Função SE Excel – Números
Função SE Excel – Texto
Função SE Excel – Data
Função SE Excel – Sintaxe e Uso
SE(teste_lógico, valor_se_verdadeiro, [valor_se_falso])
Como você pode ver, a Função SE tem 3 argumentos, mas apenas somente o primeiro é obrigatório, os outros dois são opcionais.
- teste_lógico – Um valor ou uma expressão lógica que pode ser VERDADEIRO ou FALSO. Neste argumento, você pode especificar um valor de texto, data, número ou qualquer operador de comparação. Por exemplo, o teste lógico pode ser expresso como ou A5=”vencido”, C3 <2016/08/05, C1 = 25.
- valor_se_verdadeiro – O valor a ser retornado caso a condição for verdadeira. Exemplo: A fórmula a seguir vai retornar “Aprovado” onde o valor da célula A5 é maior que 7. =SE(A5>7;”Aprovado”).
- valor_se_falso – O valor a ser retornado caso a condição for falso. Exemplo: A fórmula a seguir vai retornar “Reprovado” caso a célula A5 for menor que 7. =SE(A5>7;”Aprovado”;”Reprovado”).
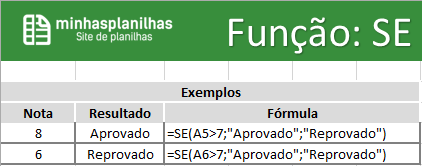
Função SE Excel – Números
Agora vamos ver exemplos de fórmulas de como a Função SE pode ser usado com números.
Nos exemplos abaixo, vamos utilizar na condição operadores lógicos com valores numéricos.
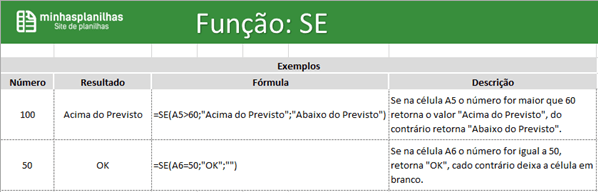
Perceba que no exemplo acima foram utilizados dois operadores lógicos, Maior que e Igual a, agora veja abaixo todos os operadores lógicos que podemos utilizar no fórmula.
- = Igual a
- < Menor que
- <= Menor ou igual a
- >= Maior ou igual a
- <> Diferente de
Função SE Excel – Texto
Sempre que você for utilizar texto nas fórmulas, o texto deve está entre aspas.
Nesta fórmula, utilizando texto na condição, temos 3 formas de usar. Case-Insensitive, Case-Sensitive e Texto Parcial.
Case-Insensitive
Como a maioria das funções do Excel, SE é case-insensitive por padrão. O que isso significa para você é que os testes lógicos para valores de texto não reconhecem maiúsculas ou minúsculas.
Por exemplo, o seguinte texto “Aprovado” no texte lógico, pode estar na célula como “aprovado” ou “APROVADO”.
Case-Sensitive
Significa algo como sensível a letras maiúsculas e minúsculas. Neste Caso o texto na condição deverá ser exatamente igual. Por exemplo: “Aprovado” não pode estar como “aprovado”. Veja logo mais no exemplo abaixo.
Texto Parcial
Se você deseja basear a sua condição em uma correspondência parcial, em vez de correspondência exata. Veja na Imagem abaixo os exemplos citados acima.
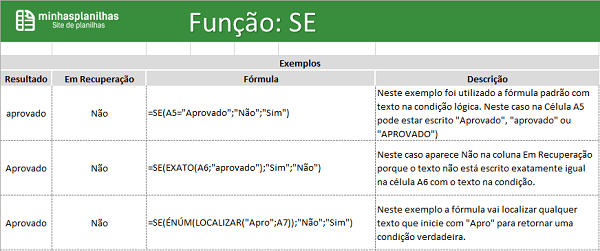
Função SE Excel – Data
Agora vamos ver sobre a utilização de datas nas condições do teste lógico na fórmula.
Para que a função do Excel reconheça uma data em seu teste lógico precisamos utilização junto com a Função SE a Função DATA.VALOR que converte o valor de texto para o formato data no Excel.
Também podemos utilizar a função HOJE() junto com a Função SE.
Veja no Exemplo Abaixo.
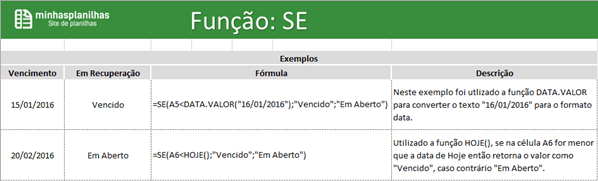
Podemos utilizar a Função SE de várias outras formas, como Função SE aninhadas entre outras. Se tiver alguma dúvida deixe nos cometários.
Espero ter ajudado com este artigo.
Baixe a planilha com os exemplos.
[file_download style=”2″][download title=”Exemplos%20da%20Fun%C3%A7%C3%A3o%20SE” icon=”style1-Xls-64×64.png” file=”http://minhasplanilhas.com.br/wp-content/uploads/2016/01/Funcao-SE.xlsx” package=”” level=”” new_window=”Y”]Baixe%20a%20planilha%20com%20os%20exemplos%20citados%20neste%20artigo.[/download][/file_download]
Veja Também outros Artigos do site:
Veja mais sobre a função SE no página de suporte da Microsoft.
https://support.office.com/pt-br/article/Fun%C3%A7%C3%A3o-SE-69aed7c9-4e8a-4755-a9bc-aa8bbff73be2
Estou tentando usar a função SE para elaborar uma planilhas de controle de estoque. Porém, não estou conseguindo a seguinte condição:
tenho uma planilha de banco de dados e outra para inserção de valores que vão atualizando o estoque, saída e entrada. Como faço para quando inserir uma informação conforme exemplo:
na planilha 1 na célula A1 vou inserir um código
e quero que na célula B1 apareça o nome do produto que está na planilha 2 célula B2. Qual a fórmula devo usar?