Neste artigo vou explicar is fundamentos da Formatação Condicional no Excel e exemplos práticos que podem ser utilizados no seu dia a dia. Você irá aprender a criar regras de formatação diferente baseado em outra célula, como editar e limpar as regras da Formatação Condicional.
O que é Formatação Condicional
Formatação Condicional no Excel lhe permite formatar somente os dados que atende a determinados critérios, ou condições para destacar informações relevantes na planilha. É uma característica muito poderosa tratando-se em aplicar formato de dados diferentes que atende determinadas condições.
Você pode aplicar a Formatação Condicional a uma ou várias células, linhas, colunas ou toda a tabela com base no conteúdo de células ou com base no valor de outra célula. Você faz isso através da criação de regras (condições), onde você define quando e como as células selecionadas devem ser formatados.
Por exemplo, tornar as células vermelhas, se uma data de expiração já passou, ou células de cor verde, se eles corresponderem números em um sorteio.
Como Fazer Formatação Condicional no Excel
Para utilizar a formatação condicional no Excel, você deve selecionar os dados que deseja utilizar a formatação condicional, ir na Página Inicial, Formatação Condicional e escolher as várias regras de formatação condicional existentes ou criar uma nova regra.
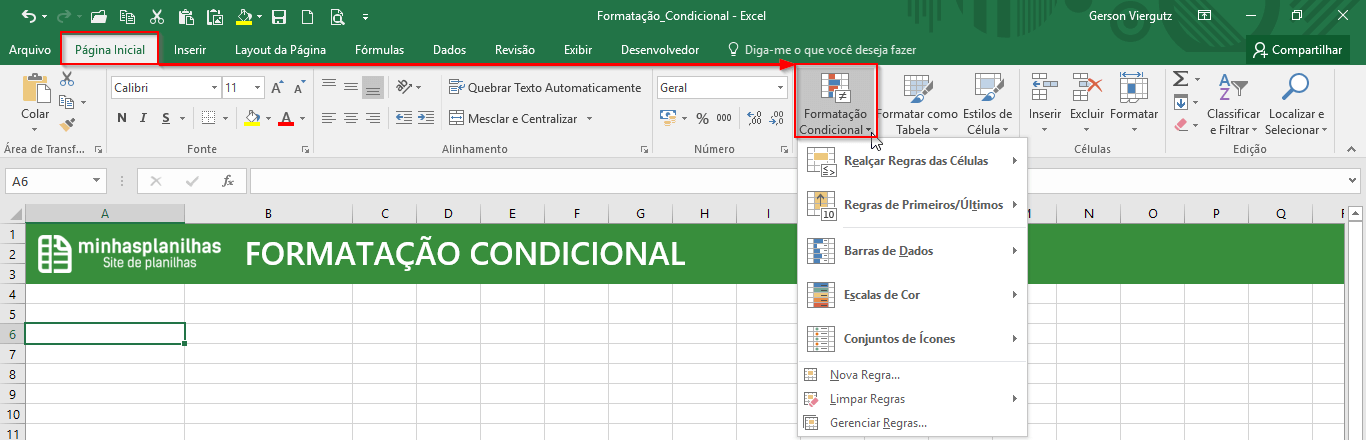
Agora vamos aprender na prática, várias formas de utilizar a formatação condicional no Excel.
Ocultar erros de fórmulas
Você pode utilizar a formatação condicional para ocultar erros de fórmulas no Excel. Como por exemplo quando é utilizado a divisão por 0 (zero), exibe o erro #DIV/0!.
No exemplo da imagem acima, aparece o erro da fórmula com o #DIV/0!, ou seja, aparece porque há divisão por zero. Para que não aparece este erro temos duas formas de resolver. Ou utilizados a função SEERRO ou utilizamos a formatação condicional, como este artigo é sobre a formatação condicional, vamos mostrar esta forma.
- Seleciona o intervalo de células D7:D10.
- Vá em Página Inicial > Formatação Condicional > Nova Regra.
- Na janela que abrir, selecione Usar uma fórmula para determinar quais células devem ser formatadas.
- No campo para digitar a fórmula digite: =ÉERROS(D7). Depois clique em formatar.
- Na janela que abrir, vá na aba Fonte, Cor e selecione a cor da fonte igual a cor de fundo da célula, no nosso exemplo é a cor branca. Clique em OK e depois em OK novamente.
- Veja agora o antes e o depois de utilizar a formatação condicional.
Visualmente fica muito melhor ocultar estes erro, como no exemplo acima.
Como Encontrar Valores Duplicado no Excel
Você pode usar a formatação condicional para encontrar valores duplicados no Excel. Siga os passo abaixo.
- Selecione o Intervalo de células (A6:A14), onde deseja encontrar os valores duplicados.
- Vá em Página Inicial > Formatação Condicional > Realçar Regras das Células > Valores Duplicados.
- Na Janela que abrir, escolha Duplicados na janela de seleção e na direita você pode escolher a formatação das células que são duplicadas. Você pode escolher um formatação pré-definida ou criar um formato personalizado. No exemplo vamos utilizar a formatação Preenchimento Vermelho Claro e Texto Vermelho Escuro.
- Veja abaixo o intervalo de células, os valores duplicados.
Destacar Datas Expiradas
Se você tem controle de datas que expiram, como por exemplo senhas de acesso, a formatação condicional é uma excelente solução.
- Selecione o intervalo de células. (C7:C11)
- Página Inicial > Formatação Condicional > Nova Regra.
- Usar uma fórmula para determinar quais células devem ser formatadas.
- No campo da fórmula digite =C7<HOJE(). Isso quer dizer que é pra formatar somente a célula que estiver com a data menor que a data de hoje.
- Clique em Formatar.
- Na Janela que abrir, você pode fazer a formatação que preferir, neste exemplo vou formatar com o fundo vermelho e a fonte branca.
- Clique em OK e OK.
- Veja abaixo como fica a formatação.
Tem muitos outros exemplos para usar a formatação condicional no Excel, vou escrever mais artigos sobre este assunto para detalhar melhor esta solução no Excel.
Espero que tenham gostado do artigo e compartilhem.
Baixe a planilha com os exemplos do artigo abaixo.
[file_download style=”2″][download title=”Formata%C3%A7%C3%A3o%20Condicional” icon=”style1-Xls-64×64.png” file=”http://minhasplanilhas.com.br/wp-content/uploads/2016/04/Formatação_Condicional.xlsx” package=”” level=”” new_window=”Y”][/download][/file_download]
Veja outros artigos do site