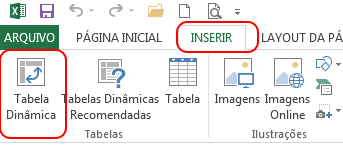Hoje vou escrever sobre Como Criar Tabela Dinâmica no Excel. No final do artigo tem um modelo de planilha pronta para baixar. Criei uma vídeo aula sobre Tabela Dinâmica que está em meu canal do Youtube. Logo abaixo do artigo vou disponibilizar a vídeo aula para quem preferir assistir. Vamos lá então.
Definição Tabela Dinâmica
A Tabela Dinâmica do Excel também conhecido como (Pivot Table), nada mais é que um resumo de uma tabela de dados que você pode formatar da forma que quiser. A Tabela Dinâmica não tem uma definição única. Ela permite fazer filtros, classificação, resumos, etc. Resumindo, Com ela você pode facilmente organizar e resumir dados complexos.
Criando uma Tabela Dinâmica no Excel
Para criar uma Tabela Dinâmica no Excel você precisa de uma fonte da dados organizada. o Excel permite buscar dados até de uma fonte externa, como outra planilha ou até de um banco de dados. Uma fonte de dados que me refiro é que necessariamente a tabela de origem precisa ter cabeçalhos em todas as colunas, preferência que não tenha células mescladas e não é recomendado que tenha linhas em branco. Para saber como deletar linhas em branco de uma tabela acesse meu artigo 3 Maneiras de Deletar Linhas Vazias no Excel .
Veja na imagem abaixo um exemplo de fonte de dados organizada contendo cabeçalho e sem linhas em branco.
Agora vamos criar nossa primeira tabela dinâmica. Primeiro Selecione a tabela com o cabeçalho e todos os dados. (Dica: Para agilizar a seleção, clique em qualquer parte dos dados e aperte as teclas Ctrl + *).
Vá na Guia INSERIR e Clique em Tabela Dinâmica.
Após clicar em Tabela Dinâmica vai abrir uma janela para selecionar a fonte de dados e o destino da tabela. A fonte de dados vem pré-selecionada com o seleção que fizemos anteriormente, e o destino vamos selecionar Nova Planilha, que será criado uma nova planilha dentro da pasta de trabalho. Clique em OK.
Após clicar em OK, o Excel cria uma nova aba com as ferramentas para criar a tabela dinâmica. No lado esquerdo aparece a área onde será criada a tabela dinâmica e no lado direito a Lista de Campos.
Agora vamos fazer um resumo com vendas por produto com filtro por mês. Agora com estes dados fica fácil saber como manipular os campos. Como o filtro é por mês, vamos arrastar o campo Mês para a Área FILTROS. O campo Produto arraste para a área LINHAS e o campo Faturamento para a área VALORES.
Em alguns casos os dados na área valores o tipo de cálculo venha por padrão o contagem de valores. Como queremos saber a soma do faturamento clique em faturamento na área VALORES e clique em Configuração do campo de Valor.
Na aba Resumir Valores por selecione Soma.
Aproveitando que o campo é valor vamos mudar o formato para Número. Para isso clique em Formato do Número. Selecione a Categoria Número, selecione Usar separador de 1000 (.) e clique em OK.
A nossa primeira Tabela Dinâmica foi criada. veja se ficou igual a imagem abaixo.
Então é isso aí pessoal. Espero que você tenham gostado deste artigo, compartilhe com seus amigos. Abaixo vou deixar o vídeo da Aula com algumas dicas extras e a planilha do exercício.
Grande Abraço
Vídeo Aula – Parte 1
https://www.youtube.com/watch?v=8vN3l2d1Kc8
Baixe a Planilha Excel Grátis para Exercício
[file_download style=”2″][download title=”Planilha%20Exerc%C3%ADcio%20Tabela%20Din%C3%A2mica” icon=”style1-Xls-64×64.png” file=”http://minhasplanilhas.com.br/wp-content/uploads/2015/07/Tabela-Dinamica-exemplo.xlsx” package=”” level=”” new_window=”Y”][/download][/file_download]
Quer mesmo fica fera em Tabelas Dinâmicas? Acesse o Curso Aprenda Tabela Dinâmica no Excel em Uma Hora.