Olá Pessoal, hoje quero mostrar duas formas de como converter texto em Número no Excel rapidamente. Já vi muitas situações de usuário do Excel ao tentarem fazer cálculos com números armazenados como texto e não conseguirem o resultado. Isso ocorre porque quando o Excel armazena os valores como texto o Excel trata estes valores como texto e não consegue realizar os cálculos.
1. Usando a Verificação de Erros do Microsoft Excel
Esta é a forma mais rápida e fácil para converter texto em número em uma planilha de Excel.
Quando números estão armazenados como texto aparece um indicador de erro verde no campo superior esquerdo da célula. ![]() .
.
Quando for somente uma célula clique na célula, vai aparecer um ícone amarelo com exclamação, ![]() , clique no ícone e em seguida, clique em Converter em Número.
, clique no ícone e em seguida, clique em Converter em Número.
Quando form um intervalo de células, selecione o intervalo, clique no ícone de exclamação e clique em Converter em Número.
2. Usar o Colar Especial com Multiplicação
Outra forma de converter texto em número no Excel é utilizando o Colar Especial com Multiplicação. Para fazer este procedimento digite o valor 1 em qualquer célula da planilha, clique com o botão direito e selecione Copiar, ou Ctrl + C, Selecione a Célula ou Intervalo de Células que estão armazenados como Texto, Vá em Colar Especial, ou Ctrl + Alt + V, e clique em Operação, Multiplicação. Pronto, os números estão armazenados como Número.
Espero ter ajudado novamente, qualquer dúvida deixem nos comentários.
Baixe a planilha de exemplo abaixo.
[file_download style=”2″][download title=”Planilha%20de%20Exemplo” icon=”style1-Xls-64×64.png” file=”http://minhasplanilhas.com.br/wp-content/uploads/2015/09/texto_em_numero.xlsx” package=”” level=”” new_window=””]Baixe%20a%20planilha%20com%20os%20exemplos%20citados%20no%20Artigo.[/download][/file_download]
Veja também outras dicas de Excel.

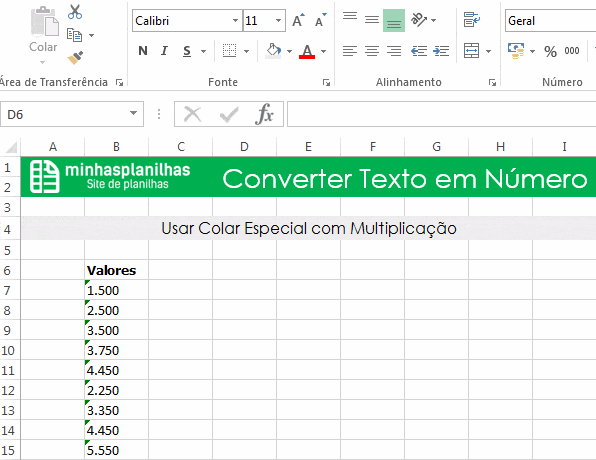
As suas dicas estão muito bem descritas, Gerson. São claras, objetivas e funcionam. Um pequeno detalhe para corrigir: no fim do seu texto, por engano, está escrito “Pronto, os números estão armazenados como Texto.” Na verdade devia ser “estão armazenados como número (ou números)”.
Obrigado pelo comentário Juan. Corrigido. Sucesso.
Olá Tudo Bem amigo, estou com uma duvida estou fazendo uma planilha e queria transformar um testo em números exemplo
Quando Escrevo ou seleciono a palavra Premium ela equivale a 16%
ou Quando Escrevo Clássico = a 10%
è uma Planilha para Mercado Livre
Olá Fer, não sei se é isso que deseja, mas veja só. Considerando que você escreva Premium ou Clássico na célula A1. =SE(A1=”Premium”;16%;SE(A1=”Clássico”;10%;””)). Ou seja, se na célula A1 for igual a Premium então será 16%, se for Clássico é igual a 10%, senão fica em branco.
Me ajudou bastante!
A FÓRMULA VALORNUMÉRICO faz a conversão também de texto para número.
Essa foi a melhor malandragem que eu aprendi hj
Boa Marcelo. Fico Feliz. Sucesso.