Vamos para mais um artigo falando do Power Query no Excel. Sim, é um caminho sem volta. Este com certeza é um dos melhores recursos implementados no Excel. Neste artigo vou mostrar como conectar via API ao site do CPTEC/INPE e fazer uma Consulta de Previsão do Tempo no Excel com dados da Web.
Primeiramente você precisa ter o Power Query instalado e habilitado em seu PC. Para saber mais sobre o Power Query lei este artigo que escrevi sobre ele. O que é Power Query.
Caso queira consulta somente de uma única cidade o processo é bem simples. Primeiramente precisamos saber do id do município. Para isso precisamos fazer uma requisição para buscar esta id. No navegador mesmo, pode ser Chrome, Firefox ou IE, cole este endereço ou clique aqui no link http://servicos.cptec.inpe.br/XML/listaCidades?city=sao paulo.
O serviço vai retornar em formato XML uma lista com cidades que contém a palavra São Paulo no nome. Neste exemplo queremos buscar o id da capital de SP. Então o id é 244.
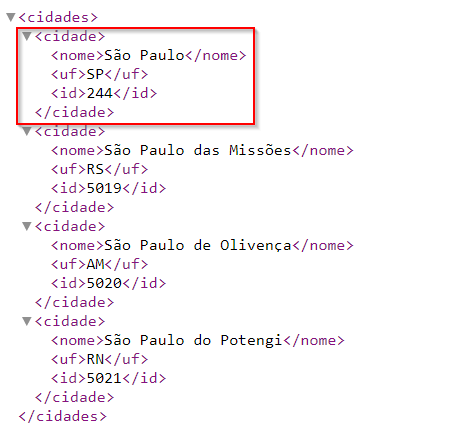
O próximo passo é buscar a previsão do tempo desta cidade, já que temos o id. Podemos fazer uma consulta de previsão de 4 dias ou 7 dias. A url para 4 dias é http://servicos.cptec.inpe.br/XML/cidade/244/previsao.xml e 7 dias é http://servicos.cptec.inpe.br/XML/cidade/7dias/244/previsao.xml.
Neste artigo vou mostrar o exemplo de 4 dias.
Obter Dados da Web
Abra o Excel, no versão 2016 vá em Dados, no grupo Obter e Transformar Dados selecione da Web conforme imagem abaixo. (Na versão 2010 2013, depois de habilitar o Power Query irá ter uma Guia com o nome Power Query. Vá nesta Guia e selecione da Web.
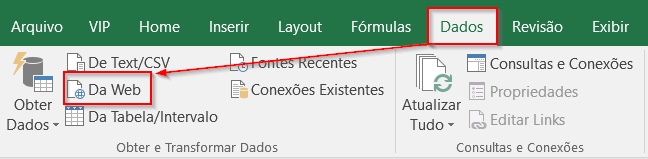
Na janela que abrir cole este endereço. http://servicos.cptec.inpe.br/XML/cidade/244/previsao.xml ou outro id de outra cidade e depois clique em OK.
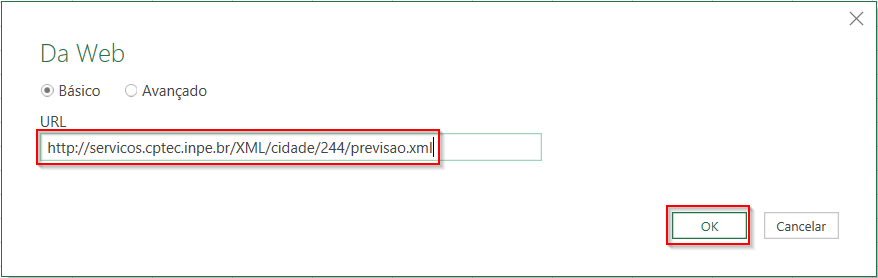
Na próxima janela clique em Editar.
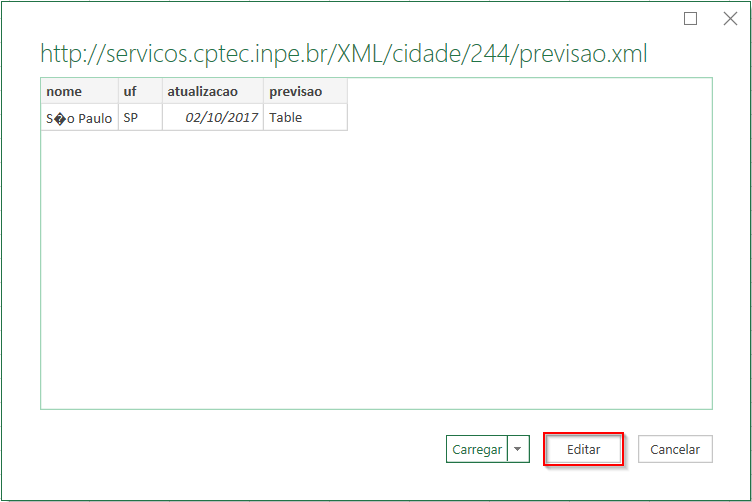
Precisamos agora mudar a codificação da origem para não exibir erros de caracteres. Na janela a direita das Etapas Aplicadas, clique na engrenagem ao lado de Fonte.
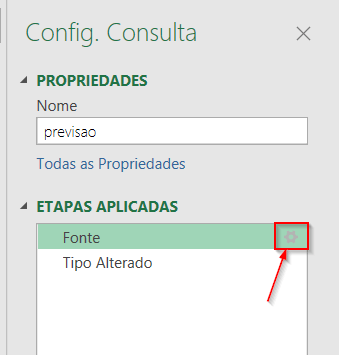
Em Origem do Arquivo selecione 1252: Europeu Ocidental (Windows).
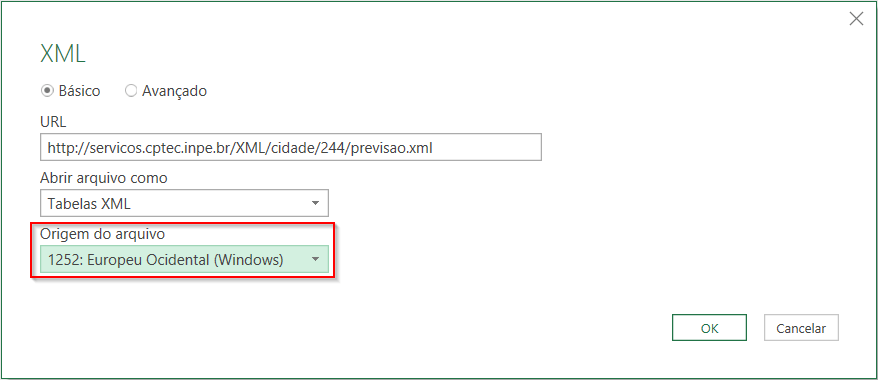
Na tabela que está aparecendo tem uma coluna com o nome de previsao e ao lado há uma opção de expandir. Clique neste botão, desmarque a opção Use o nome da coluna original como prefixo e clique em OK.
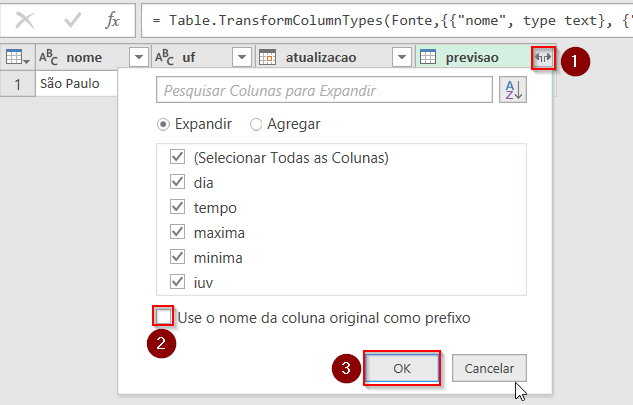
O resultado deve ser igual a imagem abaixo.

Para finalizar, vamos levar isso para uma tabela no Excel. Vá na Guia Página Inicial, Clique em Fechar e Carregar. O Excel irá criar uma nova Guia (Planilha) com a Tabela com o resultado da consulta.
Para atualizar a consulta, basta clicar na Tabela, na Guia contextual que abrir, clique em Atualizar, que irá busca a previsão dos próximos 4 dias da cidade selecionada.
Veja como ficou a tabela no Excel
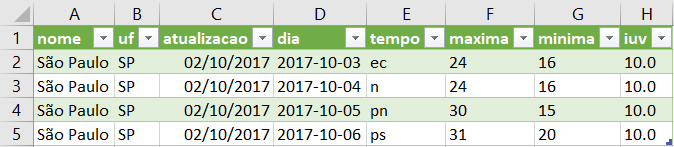
Vou continuar a planilha para deixá-la mais dinâmica e completa que será gravado um vídeo a respeito e ainda será feito um gráfico de Mapa. Para ficar atualizado com os vídeos inscreva-se no Canal. Youtube.com/MinhasPlanilhasBR.
Vídeo da Continuação:
Site da documentação da API: http://servicos.cptec.inpe.br/XML/.
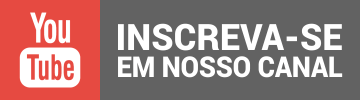
Muito top o Artigo Gerson, parabéns, á tempos estava procurando uma forma de consolidar estes dados exatamente desta forma, pois meu negócio varia conforme o clima do dia, sendo assim seria necessário uma análise de tempo, me diga uma coisa: Há alguma forma de consolidar as informações com todos os dias do mês atual? Ou do ano atual, e ir atualizando conforme a fonte de dados se atualiza? Obrigado.
Olá Ivanildo. Vou verificar se encontro uma API sobre isso. Obrigado pelo comentário.
Muito bom o artigo parabéns!