Neste post, vou te mostrar passo a passo de como obter dados do Google Sheets no Power BI Desktop. Vou fazer uma sequência de artigos conectando o Google Sheets com o Power BI Desktop.
No artigo de hoje vou mostrar um passo a passo de como conectar o Google Sheets com o Power BI Desktop com o Link Público.
O Google Sheets (Google Planilhas) está crescendo cada vez mais nas organizações e estão surgindo estas necessidades.
Vou escrever artigos sobre estes outros métodos de conexão. De antemão, o que vou mostrar hoje é uma forma não muito segura, pois qualquer pessoa com o link pode acessar os dados, caso queira conectar de forma segura, sugiro usar a API do Google ou pelo Power Automate.
Apresentação dos Dados
Primeiramente a planilha que vamos trabalhar hoje é uma planilha de vendas do setor alimentício conforme imagem abaixo.
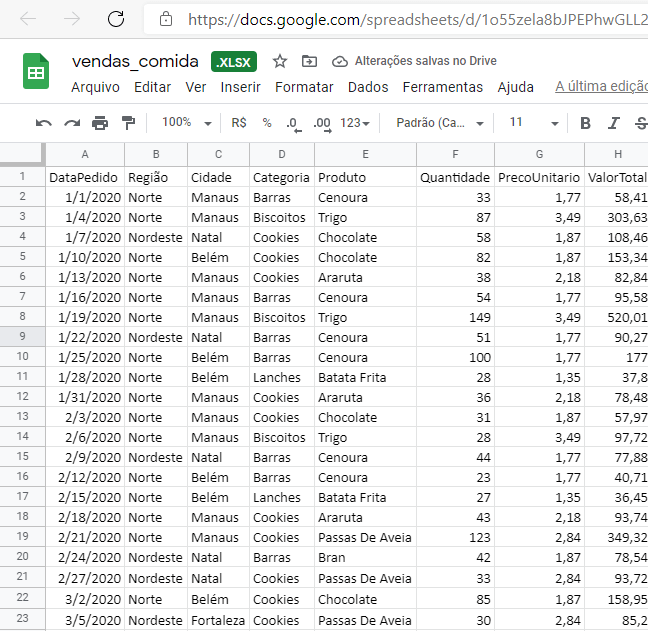
Gerar Link no Google Sheets
Com o Google Sheets aberto, vá em Arquivo e clique em Publicar na Web.
Na janela que abrir clique em Publicar. Lembrando que há a opção de publicar o documento inteiro ou somente uma planilha. Neste exemplo usaremos o documento inteiro.
Na próxima janela que abrir, será exibido um link, pressione CTRL + C para copiar este link.
Além Disso, caso queira cancelar a publicação ou não atualizar os dados do link, clique em Conteúdo publicado e configurações e selecione as opções abaixo conforme sua necessidade.
Agora que temos o link é hora de ir para o Power BI Desktop.
Obter Dados do Google Sheets no Power BI Desktop
Vamos abrir o Power BI Desktop. Clique em Obter Dados, Da Web.
Na Janela que abrir, pode deixar selecionado a opção Básico e cole a url que foi copiado o link público do Google Sheets e clique em OK.
Na próxima janela que abrir, clique na tabela que deseja importar, ao lado direito será exibido uma prévia da tabela. Marque a tabela e clique em Transformar Dados.
Transformar Dados no Power Query
Após clicar em Transformar Dados, irá abrir a janela do Editor do Power Query. Após a importação é necessário fazer uns tratamentos de dados para deixar a tabela da forma correta.
Dessa forma, o Primeiro tratamento é excluir a primeira linha da tabela. Para isso, na guia Página Inicial, clique em Remover Linhas, Remover Linhas Principais.
Em primeiro lugar, neste exemplo, percebemos que somente a primeira linha está em branco, então na janela que abrir vamos colocar em Número de Linhas 1 e clique em OK.
Logo após é excluir a primeira coluna, que são os números das linhas da planilha. Dessa forma, clique com o botão direito do mouse no cabeçalho Column1 e clique em Remover. Similarmente, há também a opção de excluir na Guia Página Inicial e clicar no ícone de Remover Colunas ou até mesmo selecionar a coluna e pressionar Delete.
Posteriormente precisamos promover os cabeçalhos, na Guia Página Inicial, clique no botão Usar a Primeira Linha como Cabeçalho.
Enfim, agora o cabeçalho foi promovido e temos nossa tabela. Nesse sentido, agora é renomear a consulta e usar os dados conforme a sua necessidade.
Por fim, neste artigo aprendemos como Conectar o Google Sheets com o Power BI Desktop através do link público.
Espero que tenha gostado do artigo.
Veja vídeos sobre Excel, Power BI e Dashboards no meu canal do Youtube: Youtube.com/MinhasPlanilhasBR.
Por último, Siga também meu perfil no Instagram: @mplanilhas
Forte Abraço
Gerson G. Viergutz
Outros artigos do site:
http://minhasplanilhas.com.br/calcular-valor-do-inventario-com-dax-no-power-bi/