Olá, tudo bem? Já aconteceu com você de precisar comparar duas listas seja de produtos, clientes no Excel? Eu já tive este trabalho na empresa, e com listas de mais de 10 mil itens fica ainda mais complicado. O Objetivo é identificar entre duas listas os produtos duplicados, somente na primeira lista, somente na segunda lista ou somente produtos únicos. Hoje vou mostrar para vocês, como comparar duas listas de produtos no Excel. No final do artigo há um link para baixar o modelo de planilha.
Para comparar, podemos utilizar a ferramenta do Excel Power Query.
“O Power Query é uma ferramenta incrível para Excel. Ele foi desenvolvido para ajudar a importar, transformar e os processos de dados. O Power Query é um suplemento que está disponível a partir do Office 2010. Na versão do Office 2016 ele já vem instalado”.
Veja no final do artigo como baixar e habilitar o Power Query no Excel.
Vamos começar então.
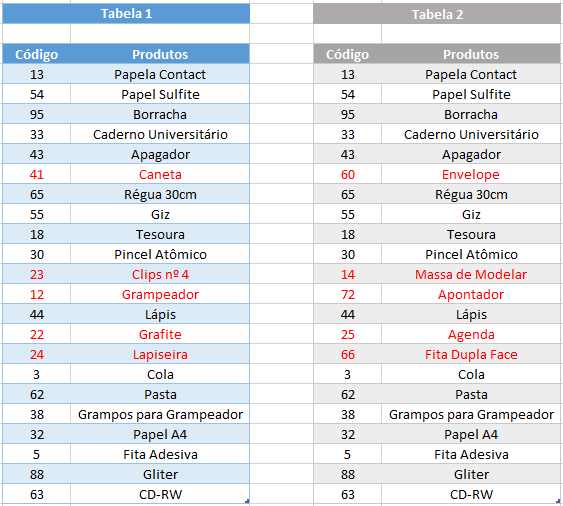
Na imagem acima, temos duas tabelas. Estão destacados em vermelho os produtos que estão somente em uma lista. Fiz isso somente par ilustrar, pois imagina em uma lista de 10 mil itens como poderíamos comprar visualmente.
Passo1: Importar as Tabelas para o Power Query
Selecione toda a Tabela 1, vá para a Guia Dados ou Power Query (Office 2010 e 2013), e selecione a opção Da Tabela.
Após abrir o Power Query, vá na Guia Página Inicial -> Fechar e Carregar -> Fechar e Carregar para.
Na próxima caixa de diálogo que abrir, selecione Somente Criar Conexão e depois em Carregar.
Ao lado direto irá aparecer uma janela de Painel de Tarefas com as Consultas de Pasta de Trabalho.
Agora repita novamente este passo para a Tabela 2. No Painel de Tarefas agora devem aparecer as duas tabelas.
Passo 2 – Mesclar Consultas
O Próximo passo é Mesclar as Consultas. No Painel de Tarefas, clique com o botão direito do mouse na Tabela 1 e clique em Mesclar.
Irá abrir uma caixa de diálogo Mesclar. Perceba que no primeiro campo já está selecionado a Tabela1, pois foi a tabela que que foi clicado para mesclar. No campo abaixo temos que selecionar a Tabela2.
Agora vamos combinar as colunas das duas tabelas. Segurando a tecla CTRL, clique primeiro na primeira coluna da tabela 1 e depois na primeira coluna da tabela 2, ainda segurando a tecla CTRL, clique na segunda coluna da tabela 1 e depois na segunda coluna da tabela 2. No Tipo de Junção vamos utilizar somente as 3 últimas opções. Veja na animação abaixo.
Interna (apenas linhas correspondentes): Será apresentado somente os produtos presentes em ambas as tabelas.
Anti esquerda (linhas apenas na primeira): Será apresentado somente os valores únicos da primeira tabela que não estão na segunda tabela.
Anti direita (linhas apenas na segunda): Será apresentado somente os valores únicos da segunda tabela.
Vamos começar então com o Tipo de Junção Interna.
Tipo de Junção Interna
Após seguir os passos acima selecionando a opção Interna, irá abrir o editor de consultas do Power Query com os seguintes dados.
Perceba que está aparecendo somente os valores únicas da Tabela 1. Para aparecer os valores da Tabela 2, clique no ícone com duas setas no canto superior direito da janela ao lado no nome NewColumn. Na caixa de diálogo que abrir desabilite o checkbox Use o nome da coluna original como prefixo.
Percebam agora que está exibindo somente os valores que contém nas duas tabelas. Os valores únicos, tanto da Tabela 1 e da Tabela 2 estão omitidos.
Agora, caso queira levar isso para a planilha em uma nova guia, vá na Guia Página Inicial -> Fechar e Carregar.
Tipo de Junção Anti esquerda
Agora repita o passo de mesclar e selecione a opção Anti esquerda. O resultado deve aparece igual a imagem abaixo.
Notem que agora está sendo exibido apenas os valores únicos da Tabela 1.
Expandindo novamente a Coluna NewColumn, você verá que os campos estão todos null. Caso queira deletar a coluna, selecione-a e clique em delete.
Tipo de Junção Anti direita
Agora repita novamente o passo, selecionando a opção Anti direita. Quando abrir o editor de consulta, será exibido somente uma linha com null.
Para exibir os valores únicos da Tabela 2, clique no ícone a direita do NewColumn que será exibido os valores únicos da Tabela 2. Delete as duas primeiras colunas e clique em Fechar e Carregar.
[file_download style=”2″][download title=”Planiha%20Comparar%20Duas%20Listas” icon=”style1-Xls-64×64.png” file=”http://minhasplanilhas.com.br/wp-content/uploads/2016/08/comparar_duas_listas.xlsx” package=”” level=”” new_window=”Y”]Baixe%20o%20modelo%20da%20planilha%20utilizado%20no%20artigo.[/download][/file_download]
Segue link para você baixar o suplemento Para o Excel 2010 ou Excel 2013. https://www.microsoft.com/pt-BR/download/details.aspx?id=39379.
Para aprender a habilitar o suplemento Poewr Query veja neste link: https://support.office.com/pt-br/article/Solu%25C3%25A7%25C3%25A3o-de-problemas-do-Power-Query-2546eaa8-9893-4574-9ef9-afacb9b0b495?ui=pt-BR&rs=pt-BR&ad=BR&fromAR=1