Eu escrevi um artigo sobre O que é Power Query, que fala sobre este poderoso suplemento do Microsoft Excel. Neste artigo vou escrever como instalar o Power Query. Então antes de continuar, leia o artigo anterior para saber mais sobre este suplemento e para que serve. Agora vamos seguir em frente.
Antes de sair instalando o suplemento, você precisa saber qual a versão instalada do seu Office e a Arquitetura.
Descobrindo a arquitetura do MS-Excel
Estou usando o exemplo do Excel 2016 que também pode ser usado no Excel 2013.
Vá em Arquivo – Conta – Clique em Sobre.
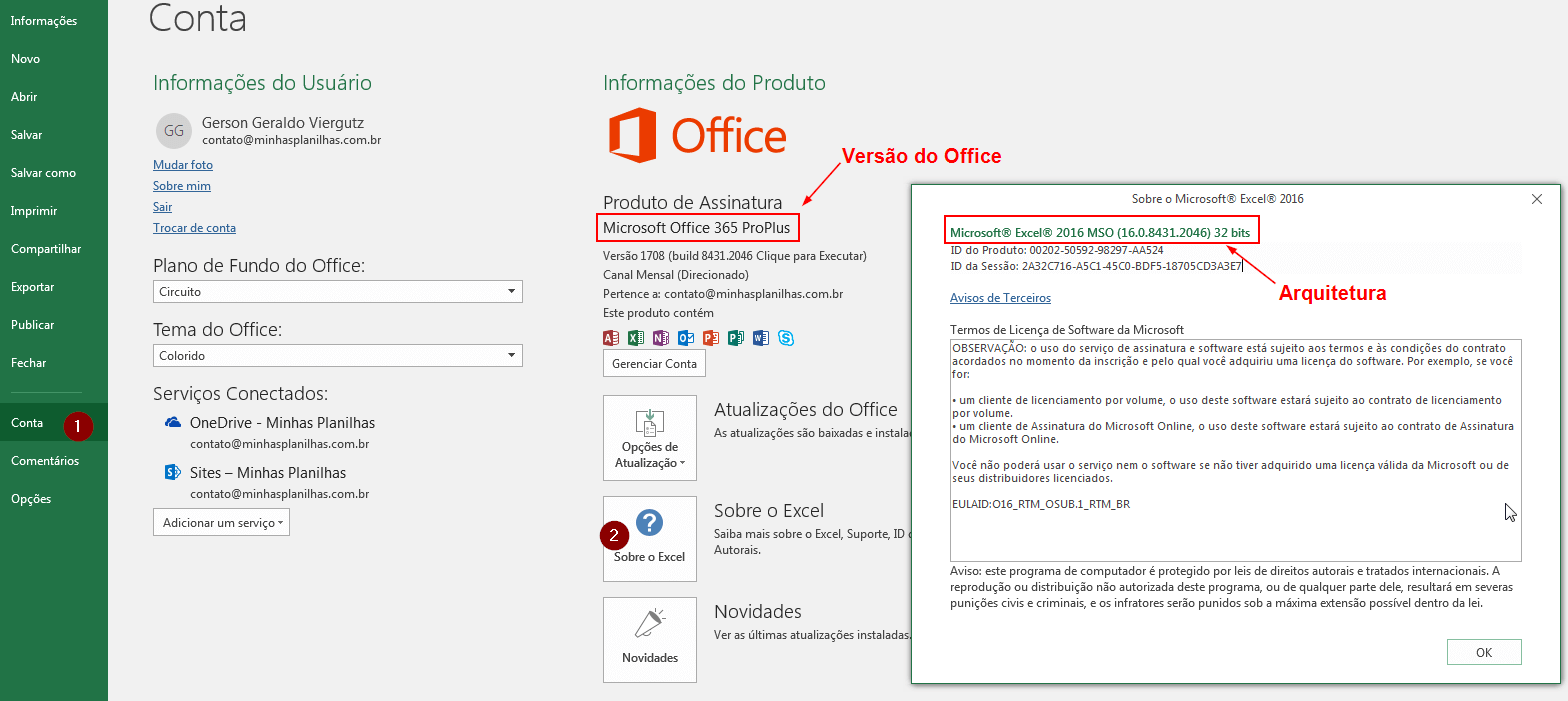
Nesta tela você irá ver a arquitetura do MS-Excel que neste exemplo é 32 bits e também consegue ver a versão do Excel, neste exemplo é Microsoft Office 365 ProPlus.
Vou mostrar abaixo também os requisitos para a instalação conforme já mencionei no artigo anterior.
Requisitos para Instalação do Suplemento Power Query
Para poder instalar o suplemento, você precisa ter as versões abaixo:
Microsoft Office 2010 Professional Plus
Microsoft Office 2013 – Todas as versões
Microsoft Office 2016 – Todas as versões
Assinatura do Office 365
*lembrando que estou falando somente do Power Query, para instalação dos outros suplementos como Power Pivot e Power View os requisitos são outros.
Instalando o Power Query
Primeiramente deve baixar o suplemento no link: https://www.microsoft.com/pt-BR/download/details.aspx?id=39379.
Selecionar o Idioma desejado.
Clicar em Baixar.
Depois selecionar o arquivo conforme a arquitetura do seu MS-Excel, que no exemplo é 32 bits.
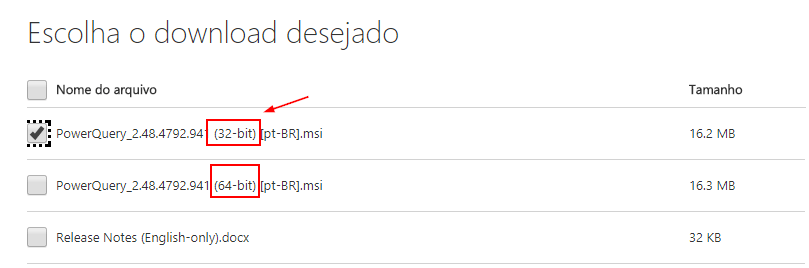
Execute o processo de instalação.
Após o término da instalação é precisa ativar o suplemento no Excel.
No Excel 2016 com assinatura do Office 365 não é necessário ativar, pois já vem padrão com o programa. Vou mostrar abaixo como ativar na versão 2013.
Ativando o Power Query
Vá em Arquivo, Opções e vá na guia Suplementos, em Gerenciar localize Suplementos de COM e clique em Ir.
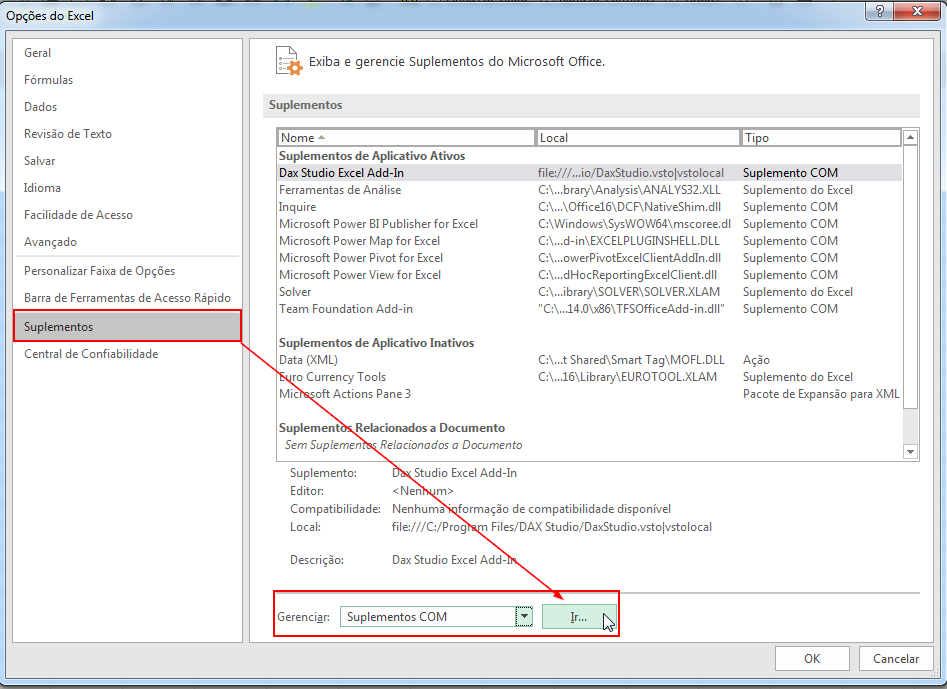
Na Janela de Suplementos de COM, clique na caixa de seleção Microsoft Power Query para Excel e clique em OK.
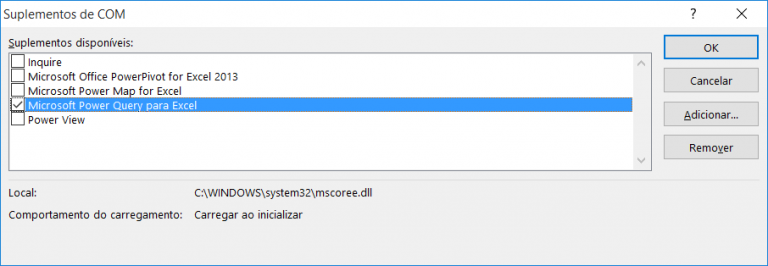
Nesta janela você também pode habilitar o Power Pivot, Power Map e Power View caso estejam habilitados.
Pronto, o Power Query está habilitado.
No Excel 2013 é adicionado uma nova guia com o Nome Power Query, na versão do Excel 2016 é adicionado um novo grupo na Guia Dados com o nome Obter e Transformar.
Excel 2013

Excel 2016
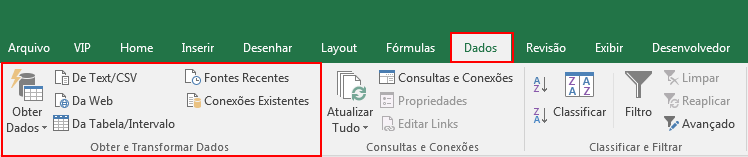
Espero que tenha gostado do artigo.
Compartilhe com seus amigos.

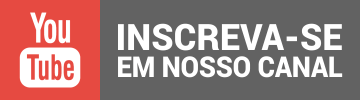
meu excel 2016 não consigo habilitar power view nao funciona todos os outros fu nciona menos ele
O Power View não recomendo usar. Ele está oculto justamente porque está sendo descontinuado.
meu Excel é o 2016 plus, não consigo habilitar o suplemento query
obrigado pelo treinamento. Instalei o Power Query no Excel 2013