Tem muitas pessoas ainda com dúvidas de como habilitar Macro no Excel. E hoje vou escrever um artigo para esclarecer esta dúvida. Mas primeiro vou descrever o que é uma macro.
O que é Macro
Uma macro é uma seqüência de instruções que automatiza alguma tarefa do Excel para que você possa trabalhar
de forma mais eficiente e com menos erros. Você pode criar uma macro, por exemplo, para formatar e imprimir
seu relatório de vendas de final de mês. Após criar a macro, você pode executar uma macro para
executar diversos procedimentos demorados automaticamente.
As macros podem ser gravadas, ou desenvolvidas em VBA no Visual Basic do Excel.
Sobre Segurança de Macro
Macros têm o potencial de causar sérios danos ao seu computador, tais como apagar arquivos
ou instalar malware. Consequentemente, a Microsoft adicionou recursos de segurança de Confiabilidade de Macro para ajudar prevenir os problemas relacionados as macros.
Habilitar Macros quando a Barra de Mensagens for exibida
Quando você abre um arquivo que possui macros, uma barra de notificação aparace abaixo da barra de fórmula conforme a Figura 1. para habilitar a macro, clique no botão Habilitar Macro. Pronto, agora você pode usar a planilha normalmente com as macros funcionando.
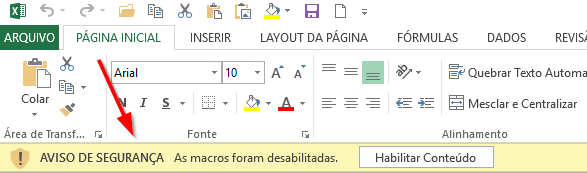
Figura 1
Habilitar macros no modo de exibição Backstage
Esta opção é para habilitar a macro do arquivo que está aberto e torná-lo confiável, ou seja, se você fechar o arquivo e abrir novamente não irá bloquear a macro.
Para Ativar esta opção vá em Arquivo – Informações – Habilitar Conteúdo – Habilitar Todo o Conteúdo. (Figura 2)
Figura 2
Como Habilitar Macro Automaticamente
Na Central de Confiabilidade você pode configurar como quer tratar as arquivos com Macro. Uma das opções é Habilitar Todas as Macros. Esta opção só deve ser habilitada caso você abra somente arquivos de confiança.
Para Habilitar Todas as Macros vá em Arquivo – Opções (Figura 3)
Figura 3
No Menu esquerdo clique em Central de Confiabilidade e ao lado direito clique em Configurações da Central de Confiabilidade. (Figura 4)
Figura 4
Na próxima janela ao lado esquerdo clique em Configurações de Macro, no lado direito clique em Habilitar todas as macros. (Figura 5).
Figura 5
Espero que este artigo tenha ajudado você. Qualquer dúvida, deixe nos comentários.
Mais Dicas de Excel
Função SE Excel – Guia Completo
Artigo Complementar: https://support.office.com/pt-br/article/Habilitar-ou-desabilitar-macros-em-arquivos-do-Office-12b036fd-d140-4e74-b45e-16fed1a7e5c6
The Complete Guide On How To Enable Macros In Excel