O Bullet Graph ou Gráfico de Bala em tradução literal, foi projetado por Stephen Few por volta de 2005 e é um gráfico que chegou para substituir o gráfico de velocímetro nos dashboards. O Bullet Chart exibe a mesma informação, mas são mais fáceis de ler e ocupam menos espaço. Este gráfico é uma variação do Gráfico de Barras, que compara dados quantitativos (como lucro ou receita), contra um intervalo qualitativo (como ruim, bom, excelente) e ainda com marcadores como meta por exemplo.
Agora vou mostrar como criar o Bullet Graph no Excel.
5 componentes primários do Bullet Graph
- Rótulo de Texto: Legenda do gráfico que define o que o gráfico é e sobre a unidade de medida.
- Escala Quantitativa: Mede o valor de sua métrica em um eixo linear.
- A Medida Destaque: A barra que exibe a medida de desempenho primário (por exemplo: Receita acumulado no ano).
- Medida comparativa: A medida contra a qual você deseja comparar sua medida destaque (por exemplo: Meta da Receita).
- Escala Qualitativa: O preenchimento de fundo que codifica faixas qualitativas como ruim, satisfatória, e bom.
Anatomia do Bullet Graph

Preparação dos Dados
Como no gráfico temos a escala qualitativa, vamos criar uma tabela como Ruim, Regular e Bom e os valores que consideramos para cada medida, o valor atual e o alvo ou meta.
Vamos criar uma tabela conforme a imagem abaixo.
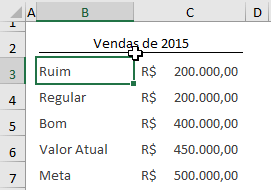
A escala qualitativa ficou assim:
De 0 a 200.000,00 = Ruim
De 200.000,00 a 400.000,00 = Regular
De 400.000,00 a 800.000,00 = Bom
Criando o Bullet Graph
Vamos selecionar todas as células que contém os dados. Desde a célula B3:C7 –> Guia Inserir –> Gráficos –> Gráfico de Coluna Empilhada.
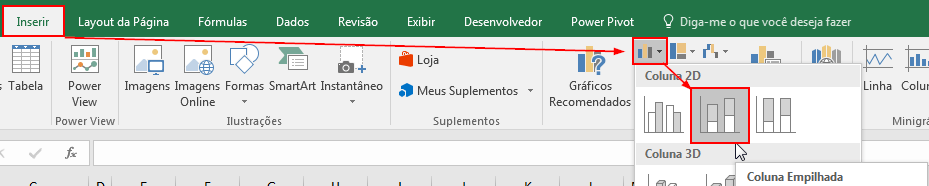
O gráfico criado será parecido com a imagem abaixo.
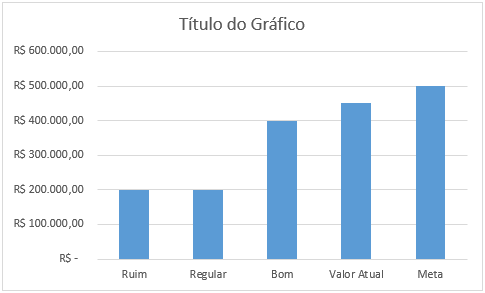
Agora vamos trocar os dados dos Eixos. Clique no Gráfico –> Guia Design –> Alternar Linha/Coluna.
O Gráfico deve ficar conforme a imagem abaixo.
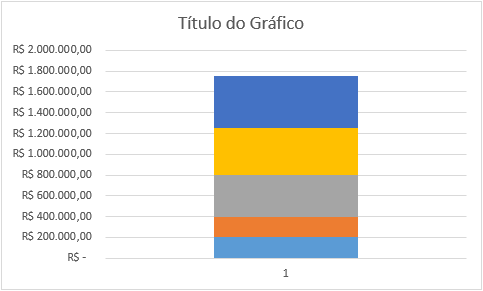
Agora vamos alterar o gráfico das medidas Meta e Valor Atual.
Clique com o botão direito do mouse no gráfico e Selecione Alternar Tipo de Gráfico de Série.
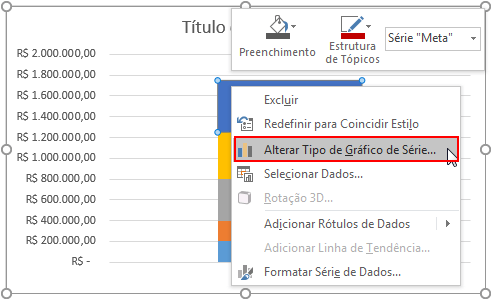
Na janela de Alterar Tipo de Gráfico, há alterações para fazer na série Valor Atual e Meta. Em Valor Atual, clique no caixa de seleção Eixo Secundário e na Série Meta, Altere o Tipo de Gráfico para Linhas com Marcadores e Clique também na caixa de seleção Eixo Secundário conforme a imagem abaixo.
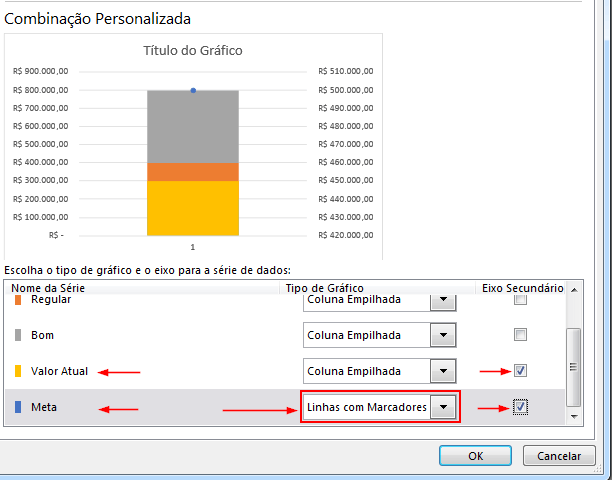
Depois do gráfico criado, vamos deletar os valores do Eixo Secundário.
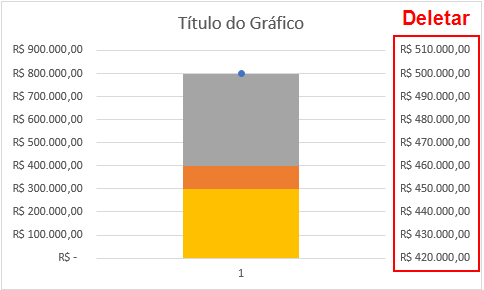
Vamos formatar a Série de Dados da série Meta.
Clique com o botão direito do mouse no marcador que representa a série Meta e clique em Formatar Série de Dados.
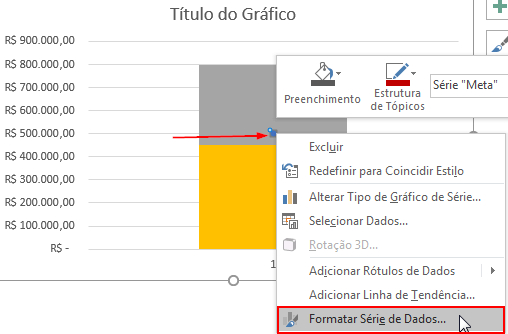
Em Opções do Painel de Tarefas, vá em linha de preenchimento, Marcador, em opções de marcador selecione Interno, Selecione o tipo de marcador como o traço e o tamanho para 15. Depois Selecione o tipo de preenchimento sólido e escolha a cor Vermelho. Em Borda, selecione Sem Linha.
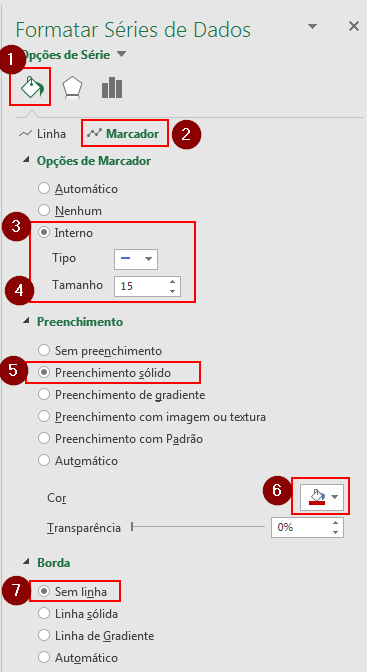
O nosso marcador de Meta no gráfico está pronto.
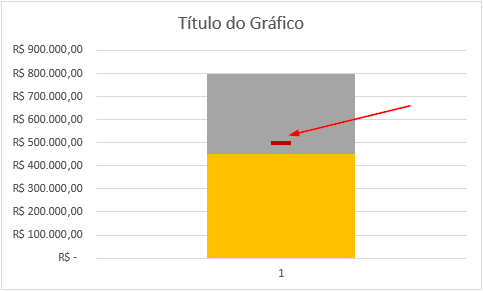
Vamos formatar a barra da série Valor Atual. Clique na Barra no gráfico que representa a série Valor Atual e clique em Formatar Série de Dados.
Nas Opções da Série, altere a Largura do Espaçamento para 400%.
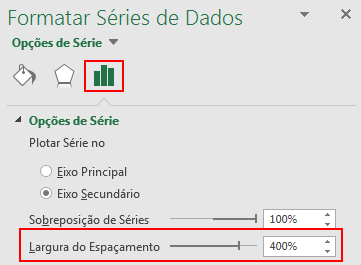
Depois vá nas Opções de Preenchimento e Escolha uma cor de Tom de Cinza Escuro.
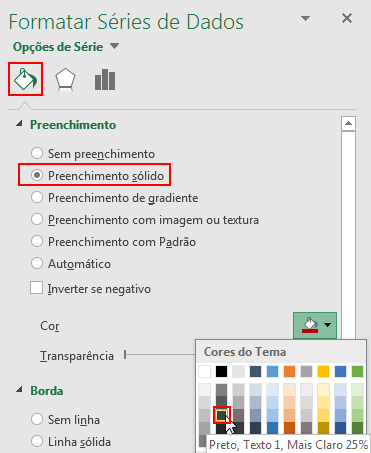
O gráfico deve ter fica conforme a imagem abaixo.
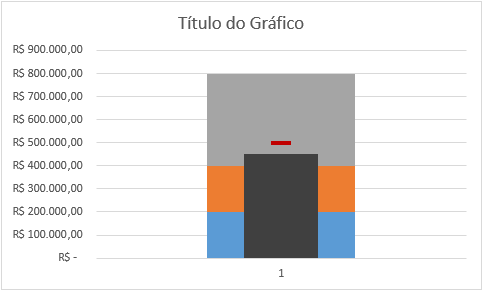
Agora vamos alterar as cores das medidas qualitativas, ou seja, da série Ruim, Regular e Bom.
Em cada série, clique com o botão direito do mouse e selecione Formatar Série de Dados e altere o Preenchimento conforme a imagem abaixo.
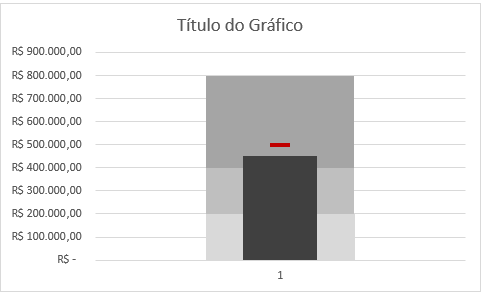
Calma, está quase terminando.
Vamos deletar as linhas de Grade. Clique na linha de grade horizontal e tecle em Delete.
Delete também o Eixo Horizontal. Clique nele e tecle Delete.
Renomeie o título do gráfico.
Vamos formatar os valores do Eixo Vertical. Clique com o botão direito do mouse nos valores e selecione Formatar Eixo.
Altere as configurações conforme a imagem abaixo.
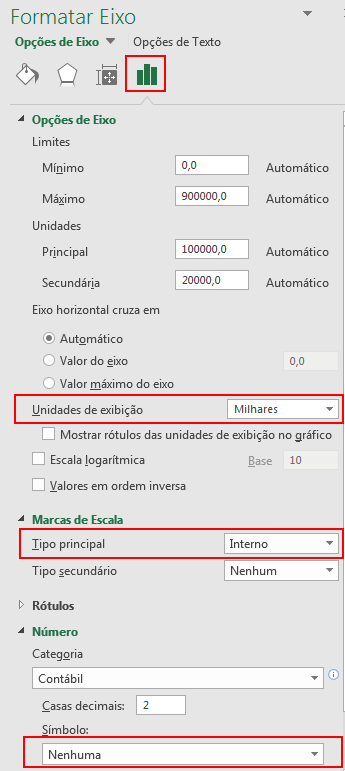
Agora altere o tamanho do gráfico da sua preferência. Veja o resultado final na Imagem abaixo.
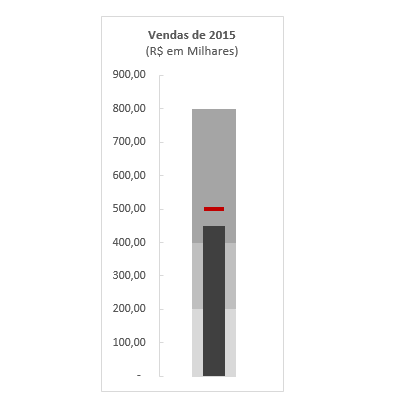
É isso aí. Se gostou compartilhe e ajude outras pessoas a aprender a criar este gráfico. Obrigado e até mais.
Abaixo, você pode baixar a planilha com vários exemplos do Bullet Graph.
Assista também ao vídeo:
Veja o vídeo para criar o Bullet Graph Horizontal
Aprenda a Criar mais Gráficos:
Destacar o Maior e Menor Valor no Gráfico de Colunas no Excel
Gráfico de Receitas e Despesas no Excel
Como Criar um Gráfico Waffle no Excel
Saiba mais sobre o Bullet Graph:
http://www.perceptualedge.com/articles/misc/Bullet_Graph_Design_Spec.pdf
http://www.perceptualedge.com/blog/?p=217
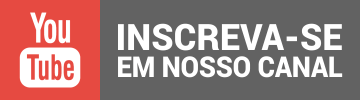

Cara obrigado! Precisava de algo assim para incrementar minha planilha, substituiu bonito o velocímetro!
Valeu Maicon. Sucesso.