Olá, este nome Slope Graph (Gráfico de inclinação, na tradução literal) deve soar meio estranho pra você, mas este gráfico é muito funcional e serve principalmente para comparar alterações de um período de forma ordenada, e foi idealizado por Edward Tuffe em 1983. Com este gráfico, podemos fazer algumas análises de quão rápido foi a alteração no período ou que qual posição iniciou e terminou a categoria.
Neste tutorial, mostro passo a passo de como criar o Slope Graph. Vamos analisar as vendas de marcas de carro de janeiro a setembro de 2015 e 2016. Neste gráfico podemos perceber de forma clara a mudança de posição das montadoras.
1 – Preparando os Dados
A primeira coisa que devemos fazer é ordenar os dados da tabela.
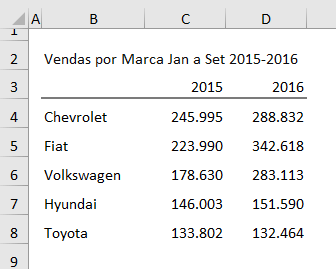
2 – Criar o Gráfico de Linha com Marcadores
Agora vamos criar o gráfico de Linha com Marcadores. Selecione as células B4:D8, Guia Inserir –> Gráfico –> Gráfico de Linha com Marcadores.
Depois clique no gráfico e vá na Guia Design e clique em Alternar Linha/Coluna. O gráfico deve ter ficado conforme a imagem abaixo.
3 – Formatando o Gráfico
O próximo passo, vamos deletar as legendas do gráfico. Clique nas legendas e tecle Delete.
Percebam que as linhas do gráfico estão muito centralizadas, vamos fazê-las ocupar um maior espaço no gráfico. Clique com o botão direito nos valores do Eixo Vertical e clique em Formatar Eixo. Em Opções do Eixo, formate os valores Mínimos para 100000,0 e máximo para 360000,0.
Vamos formatar também o Eixo de Posição. Clique com o botão direito no Eixo Horizontal e clique em Formatar Eixo. Na opção Eixo de Posição selecione Nas marcas de escala.
Agora já podemos deletar o Eixo Vertical e também as linhas de grade. O gráfico deve estar conforme a imagem abaixo.
Neste ponto, temos que inserir os rótulos de dados e formatá-los. Clique no gráfico, vá na Guia Design –> Adicionar Elemento Gráfico –> Rótulos de Dados –> A Esquerda. Notem que o gráfico está um pouco bagunçado. Nesta hora que temos um pouco mais de trabalho, pois temos que formatar linha por linha.
Vamos começar por ajustar a área de plotagem. Arraste para deixá-lo mais estreito.
Agora vamos alterar as cores das linhas. Vou pegar uma paleta de cores monocromática do Excel. Clique no gráfico, vá na Guia Design –> Alterar Cores. Eu selecionei a cor 7.
Agora vamos formatar os rótulos. Primeiramente vou formatar a fonte dos rótulos. Clique com o botão direito no primeiro e selecione Formatar Rótulo de Dados. Formate como negrito e escolha uma cor que seja igual ou parecido com a linha. Clique novamente com o botão esquerdo no rótulo da esquerda e nos Opções do Rótulo Selecione o conteúdo do rótulo para Nome da Série e Valor e selecione o separado o (espaço). Este passo deve ser feito em todas as linhas.
O gráfico deve ficar conforme abaixo. Por favor, compartilhe este artigo para ajudar seus amigos e qualquer dúvida deixe seu comentário.
Assista ao vídeo do passo a passo:
Baixe a planilha: