Hoje vou mostrar como criar um Lollipop Chart no Excel ou Gráfico Pirulito. O Gráfico de barras ou coluna é muito versátil para utilizar com vários dados. O Gráfico de Pirulito pode substituir para deixar com uma aparência um pouco diferente. Para criar este gráfico vamos utilizar o gráfico de colunas e a barra de erros.
Preparar os Dados
Para criar o gráfico estou usando os dados de venda mensal conforme a imagem abaixo.
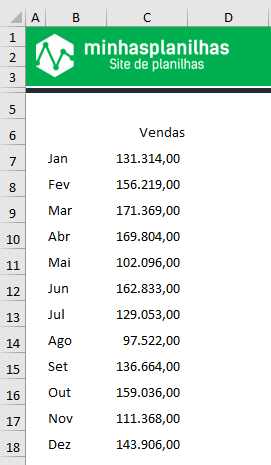
Criar Gráfico
Agora vamos criar um gráfico de coluna. Selecione os dados de B6:C18, vá na guia Inserir – Gráfico de Barras. O Gráfico deve ficar conforme a imagem abaixo.
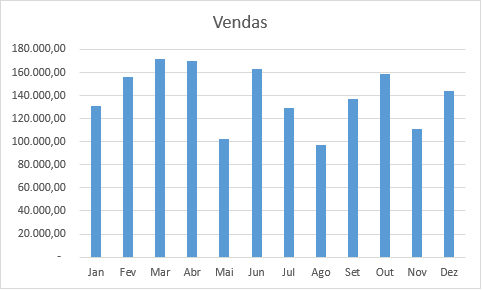
Adicionar Barra de Erros
Depois de criar o Gráfico de Barras, temos que adicionar a Barra de Erros de Porcentagem. Para isso, clique no Gráfico –> Design –> Adicionar Elemento Gráfico –> Barras de Erros –> Porcentagem.
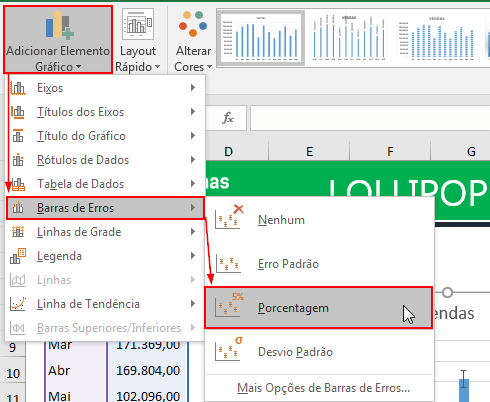
No Gráfico deve aparecer umas barras bem estreitas conforme a imagem abaixo.
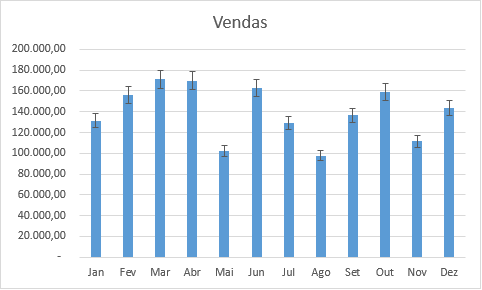
Agora clique nas barras do Gráfico (não na barra de erros), Vá na Guia Formatar –> e Selecione Sem Preenchimento e Sem Contorno conforme abaixo.
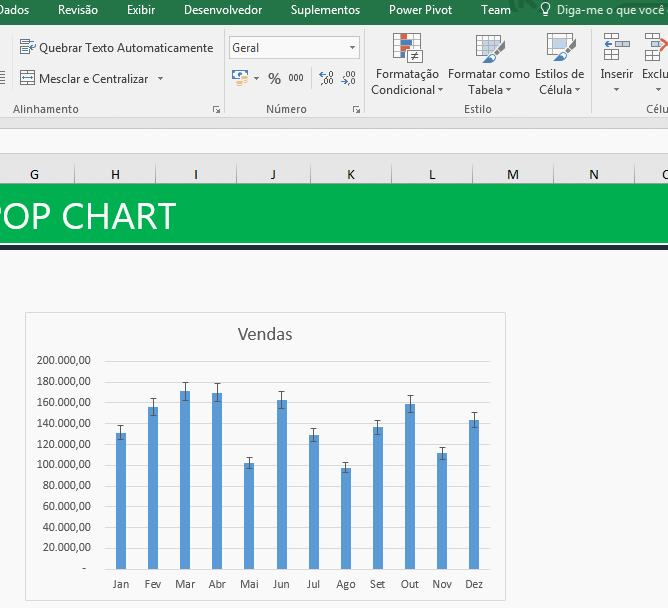
Formatar Barra de Erros
Para Finalizar o gráfico, Clique com o botão direito do mouse na Barra de Erros e clique em Formatar Barra de Erros. Nas opções de Barra de Erros Selecione a Direção Menos e no Erro selecione Porcentagem e digite 100, marque também a opção Sem Legenda.
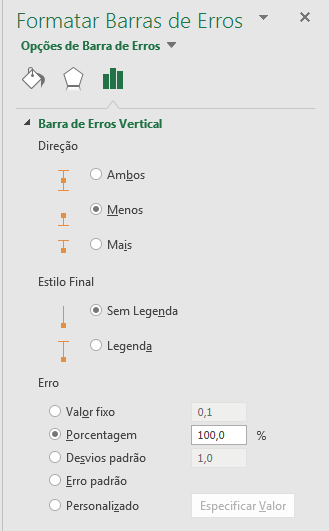
Vá na opção de Preenchimento, selecione Linha Sólida, selecione a cor de sua preferência, em Largura insira 1,5 pt. No Tipo de Seta inicial selecione a ponta arredondada e no tamanho de seta inicial selecione o maior.
Vamos deixar o gráfico sem contorno e sem preenchimento. Clique no Gráfico, Vá na guia Formatar e em Preenchimento e Contorno da Forma selecione Sem Preenchimento.
Prontinho, seguindo os passos o Gráfico deve ter ficado parecido com a imagem abaixo.
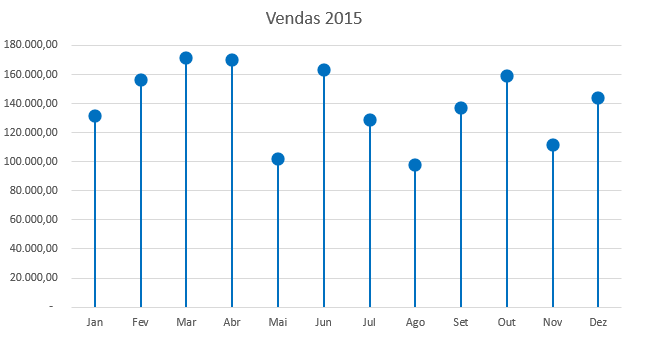
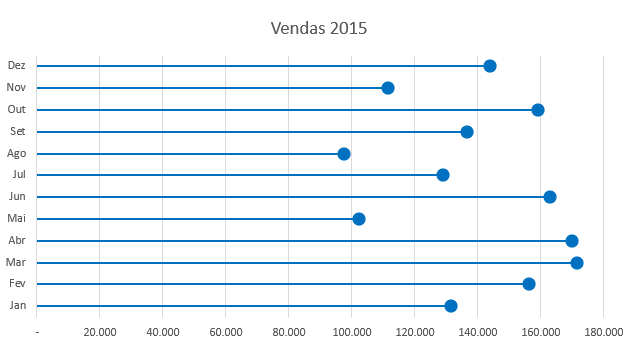
Você pode usar também o Gráfico de Barras que é o mesma forma de criação.
Crie o o Gráfico de Barras e o Gráfico Lollipop com os mesmos dados de origem e compare o que achar melhor.
Qualquer dúvida deixe nos comentários.
Assista também ao vídeo:
Você pode baixar o arquivo abaixo:
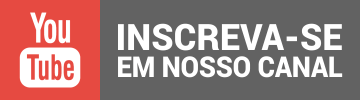

[…] Como criar um Lollipop Chart no Excel (Gráfico Pirulito) […]