Geralmente quando vamos fazer algum relatório ou apresentação no Word ou Power Point, os gráficos são criados no Excel certo? Em muitos casos o modelo de apresentação é o mesmo, o que vai mudar são os valores dos relatórios ou gráficos. Aí que entra esta super dica.
Pra não ficar copiando e colando o gráfico do Excel para estes aplicativos todas as vezes que os valores se alteram, tem um pequeno truque na hora de colar o gráfico que salva o nosso precioso tempo. Antes de continuar, se este artigo lhe ajudou, compartilhe para ajudar os seus amigos a ganhar produtividade com esta dica, tenho certeza que muitos irão gostar.
No passo a passo vou mostrar o exemplo colando no Power Point, mas o mesmo vale para o Word. Vamos a dica.
1º Passo – Criar o Gráfico no Microsoft Excel
Sim, logicamente teremos que criar o Gráfico no Excel. Crie e Formate o Gráfico no Excel da mesma forma que será apresentado no Power Point. Neste Exemplo criei um gráfico de barras com sobreposição das séries.
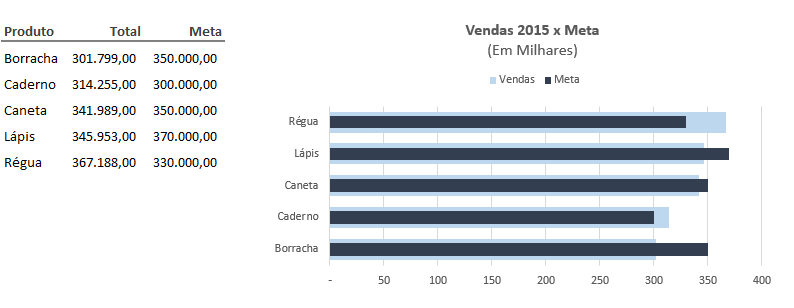
2º Passo – Copiar o Gráfico do Excel para Power Point
No Excel clique no gráfico e em Copiar. (CTRL + C). No Power Point, vá em Colar Especial (ALT + C + V + S) e selecione a opção Colar link e Objeto Gráfico do Microsoft Excel.
Agora o Gráfico foi colado no Power Point como um link, ou seja, Foi criado um vínculo com a planilha de origem, então todas as alterações feitas no Arquivo do Excel terão impacto no Gráfico do Power Point.
Agora você já pode testar, altere qualquer valor no Excel que o gráfico do Power Point será atualizado automaticamente.
Quando você fechar o Power Point a abri-lo novamente vai aparecer uma janela de aviso de segurança conforme a imagem abaixo. Esta imagem pode aparecer também caso queira atualizar o gráfico de forma manual, clicando com o botão direito do mouse no Gráfico e clicar em Atualizar Vínculo. É só um aviso de segurança, clique em Atualizar vínculos que o gráfico será atualizado.
Vejam abaixo a animação.
Bom espero que tenham gostado da dica. Por favor, compartilhe para disseminar o conhecimento sobre o Excel para todos.
Grande Abraço e até o próximo artigo.