Agora com a atualização de fevereiro de 2020 do Power BI, saiu a implementação de atualização incremental no Power BI PRO. Já havia esta possibilidade na versão do Power BI Premium, que é para um número mais limitado de usuários. Agora vale um artigo sobre este assunto. Então compartilhe com seus amigos que precisam conhecer esta funcionalidade.

A comunidade pediu muito esta funcionalidade na versão PRO, e com mais de 5 mil votos no site https://ideas.powerbi.com/ .
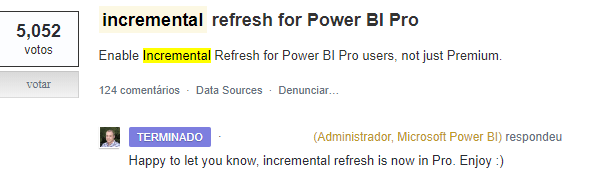
Quais as vantagens da Atualização Incremental
- As atualizações são mais rápidas – somente os dados alterados precisam ser atualizados. Por exemplo, a atualização somente dos últimos cinco dias de um conjunto de dados de dez anos.
- As atualizações são mais confiáveis – não é mais necessário manter conexões longas com sistemas de origem voláteis.
- O consumo de recursos é reduzido – um número menor de dados para atualização reduz o consumo geral da memória e de outros recursos.
Lembrando que a atualização incremental funciona somente no Power BI Service.
Criar Parâmetro no Power Query
A primeira coisa para se fazer é criar os parâmetros da data de início e fim no Power Query. Mas obrigatoriamente o nome deve ser RangeStart e RangeEnd. Eles irão filtrar os Dados que foram importados pelo Power BI Desktop e será usado para fazer a filtragem no Power BI Service.
Depois com seus dados já importados, e tendo uma coluna com Data, você precisa criar os parâmetros. Para criar os parâmetros no Power Query, clique na Página Inicial, Parâmetro, Novo Parâmetro.
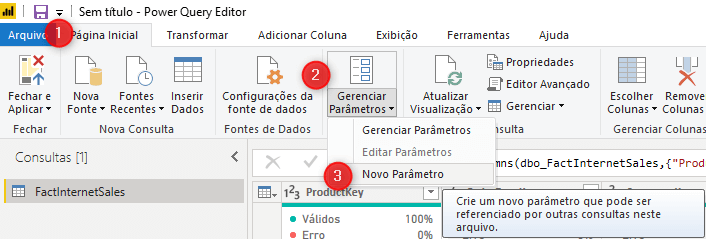
Primeiro vamos criar o Primeiro Parâmetro. Em nome é necessário ser RangeStart, em Tipo selecione Data/hora e depois insira uma data inicial. Após preencher estas informações clique em Novo.
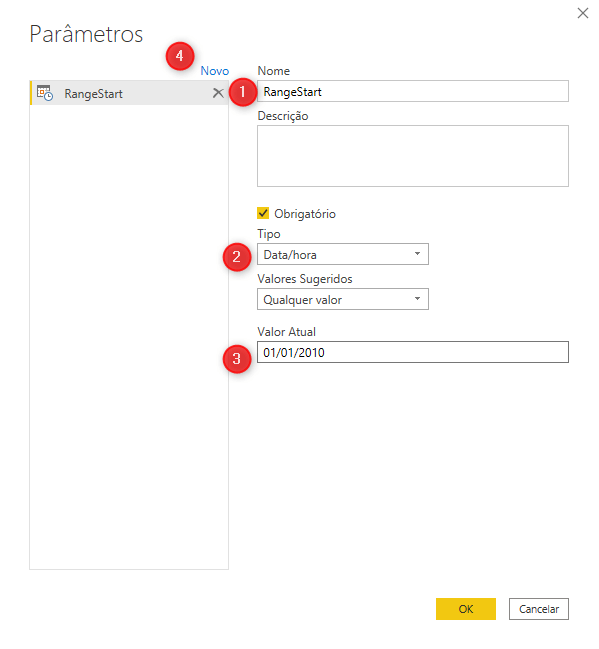
Depois de clicar em Novo, insira o nome RangeEnd, Tipo Data/hora, em valor atual digite uma Data Final e depois em clique em OK.
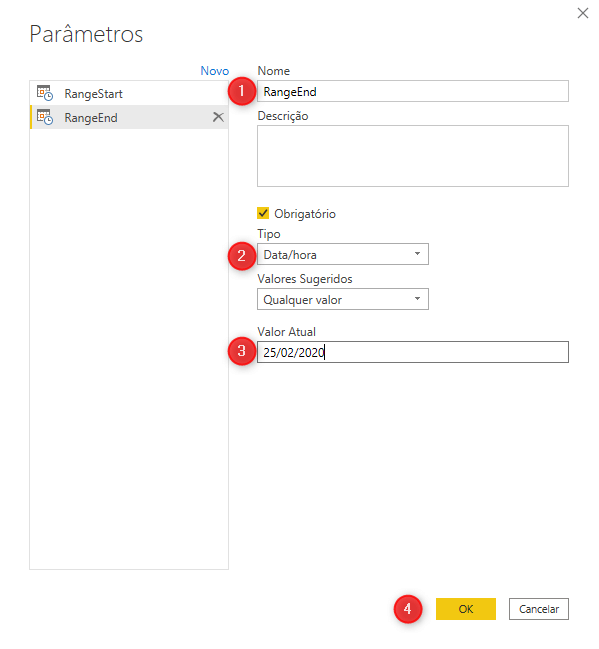
Agora em Consultas, está aparecendo os 2 parâmetros.
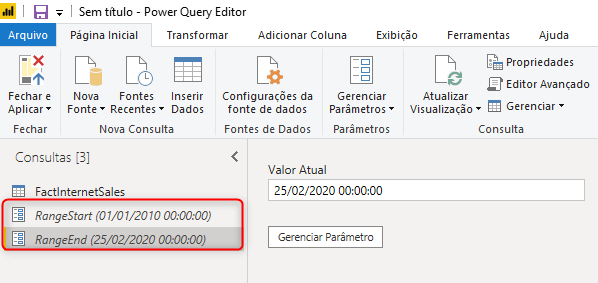
Criar Filtro Personalizado
O próximo passo é criar um Filtro Personalizado na coluna de Data da tabela que será aplicado a atualização incremental.
Clique no filtro da coluna Data, Filtros de Data/hora e depois em Filtro Personalizado.
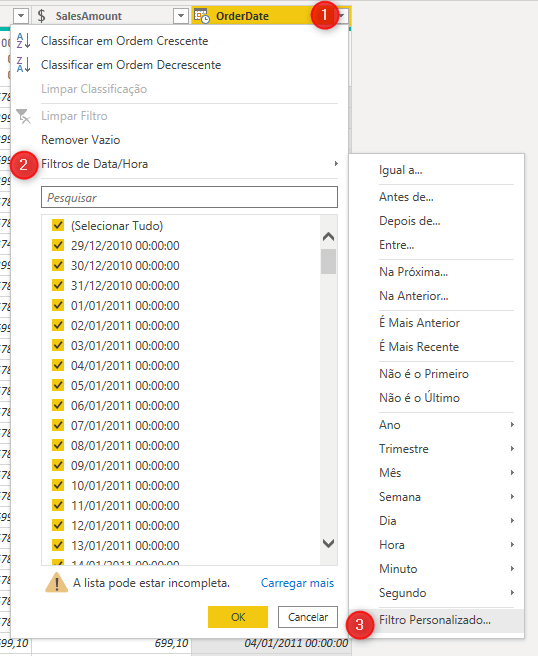
Na janela de Filtro Personalizado, No primeiro campo selecione é posterior ou igual a, depois no botão selecione Parâmetro e em seguida selecione o RangeStart.
Na próxima linha escolha é anterior a, no botão selecione Parâmetro e em seguida RangeEnd e em OK.
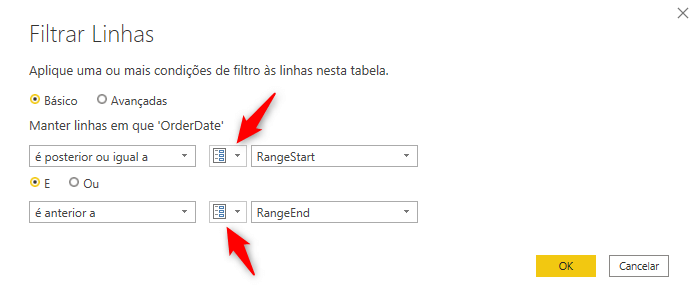
Embora o tipo de dados dos parâmetros precise ser data/hora, é possível convertê-los para que correspondam aos requisitos da fonte de dados. Por exemplo, a função do Power Query a seguir converte um valor de data/hora para se parecer com uma chave alternativa de inteiro no formato aaaammdd, que é comum para data warehouses. A função pode ser chamada pela etapa de filtro.
(x as datetime) => Date.Year(x)*10000 + Date.Month(x)*100 + Date.Day(x)
Após realizar estes passos, clique em Fechar e Aplicar para ir ao modelo de dados.
Configurar Atualização Incremental no Modelo de Dados
No modelo de dados, clique com o botão direito na consulta que será feito a atualização incremental e clique em Atualização Incremental.
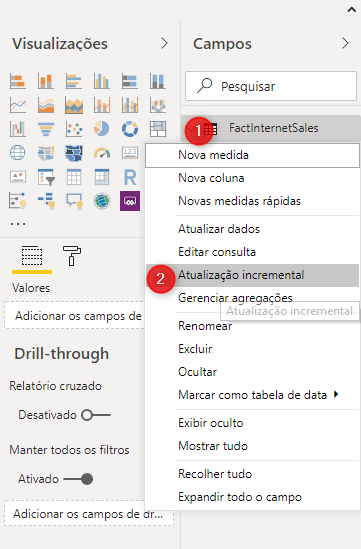
Na janela de Atualização Incremental, você seleciona a tabela e ative a Atualização incremental.
Logo abaixo você define o tempo que deseja armazenar os dados, por exemplo, os últimos 5 anos.
Depois defina qual o período que deseja atualizar, por exemplo, último mês, ou seja, neste exemplo vou ter os dados dos últimos 5 anos e atualizar somente o último mês.
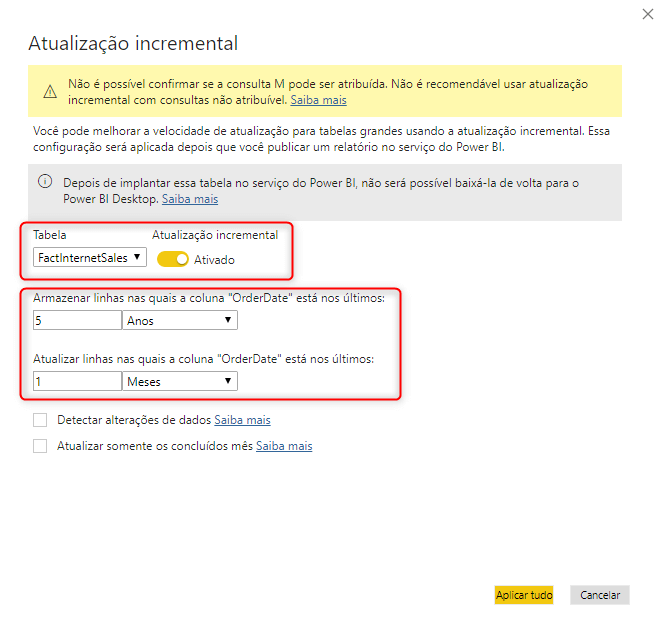
Pode-se também habilitar a opção Detectar alterações dados. Esta opção vai atualizar somente os dias que houverem atualizações, mas deve-se utilizar outra coluna.
Publicar no Serviço Online do Power BI
Após seguir todos estes passo, é hora de publicar o painel para por a atualização incremental em Prática.
Na guia Página Inicial, clique em Publicar e selecione o Workspace da sua escolha.

Agora você pode atualizar o conjunto de dados diretamente do Serviço Power BI Online que a atualização incremental será feita. Lembrando que na primeira vez a carga será completa, e nas próximas será incremental.
Se gostou do artigo, compartilhe com seus amigos.

Grande Abraço
Gerson G. Viergutz
Veja outras postagens sobre Power BI
Inscreva-se em meu canal do Youtube: Youtube.com/MinhasPlanilhasBR
Fonte: https://docs.microsoft.com/pt-br/power-bi/service-premium-incremental-refresh
[…] ordenar os meses no Power Pivot Atualização Incremental no Power BI (adsbygoogle = window.adsbygoogle || []).push({}); Gerson […]