Temos uma enorme variedade de fórmulas para arredondar números no Excel, cada uma para uma situação diferente.
Vamos para as Fórmulas
Fórmula ARRED
Arredonda um número com uma quantidade especificada de dígitos
Sintaxe: =ARRED(número,número de dígitos)
Número = É o número que deseja arredondar, ou a célula Número de Dígitos = Especifica o número de casas decimais depois da vírgula. Exemplo: Na célula A2 temos os valor 26,5565=ARRED(A2; 2) = O resultado é: 26,56
Fórmula ARREDONDAR.PARA.CIMA
Arredonda um número para cima afastando-o de zero.
Sintaxe: ARREDONDAR.PARA.CIMA(núm, núm_dígitos)
Núm Obrigatório. Qualquer número real que se deseja arredondar para cima. Núm_dígitos Obrigatório. O número de dígitos para o qual se deseja arredondar núm.Exemplo: Na célula A2 temos o valor 76,79
=ARREDONDAR.PARA.CIMA(A2; 0) = O resultado é: 77
Fórmula ARREDONDAR.PARA.BAIXO
Arredonda um número para baixo até zero.
Sintaxe: =ARREDONDAR.PARA.BAIXO(núm, núm_dígitos)
Núm Obrigatório. Qualquer número real que se deseja arredondar para baixo. Núm_dígitos Obrigatório. O número de dígitos para o qual se deseja arredondar núm.Exemplo: Na célula A2 temos o valor 76,79
=ARREDONDAR.PARA.CIMA(A2; 0) = O resultado é: 76
Fórmula PAR
Retorna o núm arredondado para o inteiro par mais próximo.
Sintaxe: PAR(núm)
Núm Obrigatório. O valor a ser arredondado.Exemplo: Na célula A2 temos 3
=PAR(A2) = O resultado é 4.
Fórmula ÍMPAR
Retorna o número arredondado para cima até o inteiro ímpar mais próximo.
Sintaxe: ÍMPAR(núm)
Núm Obrigatório. O valor a ser arredondado.Exemplo: Na célula A2 temos o valor 4
=ÍMPAR(A2) = O resultado é 5
Fórmula MARRED
Retorna um número arredondado ao múltiplo desejado.
Sintaxe: MARRED(núm, múltiplo)
Núm: O valor a ser arredondado. Múltiplo: O múltiplo para o qual se deseja arredondar núm.Exemplo: Na célula A2 temos o valor 10
=MARRED(A2, 3) = O resultado é 9. O número mais próximo do múltiplo de 3.
Fórmula INT
Arredonda um número para baixo até o número inteiro mais próximo.
Sintaxe: INT(núm)
Núm: O número real que se deseja arredondar para baixo até um inteiroExemplo: Na célula A2 temos o valor 8,9.
=INT(A2) = O resultado é 8.
Espero que tenham gostado. Vejam como o Excel é uma ferramenta fantástica. Se tiverem mais dicas e sugestões para melhorar o aprendizado insira no cometário.
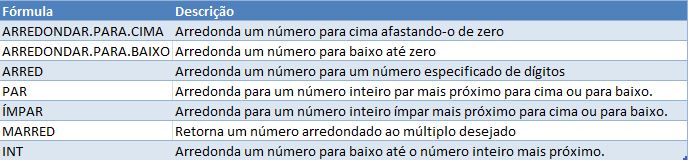
Legal o explicamento
Gostaria de saber como uso a função “areedondar para cima” numa celula que ja tem outra fórmula?
Olá Flávio, uma das formas é utilizando no início da fórmula. Pode-se ter várias variações. =ARREDONDAR.PARA.CIMA(SOMA(A3:A5);2)
Espero ter ajudado.
Ola bom dia! Estou com um problema preciso de uma ajuda. Tenho que calcula 34 pedaços de perfis de aluminio sendo: 15 pedaços com tamanho de 1320mm, 5 pedaços de 2400mm, 7 pedaços de 800mm e 8 pedaços de 3200mm. Minha barra de perfis tem 6000mm. A pergunta é como fazer o melhor aproveitamento nesses perfis de 6000mm para que tenhamos o melhor aproveitamento de corte???
Olá Leonardo,
Não entendi muito bem sua pergunta, tenho algumas dúvidas. Esses perfis são circunferência?
Gostaria de saber como uso a função “arredondar para cima” numa celula que tem uma formula com IF?
Por exemplo, essa formula abaixo
=(IF(C39=1;(($E$23*AVERAGE(D39:E39))/(($F$23/($F$23+$G$23))*$H$23))*$F$39*D23;(($E$23*$D$39)/($F$23/$G$23*$H$23))*$F$39*D23))
obrigada
Olá Ana,
Tenta assim:
=IF(C39=1;ROUND((($E$23*AVERAGE(D39:E39))/(($F$23/($F$23+$G$23))*$H$23))*$F$39*D23;2);ROUND((($E$23*$D$39)/($F$23/$G$23*$H$23))*$F$39*D23;2)))
Espero ter ajudado 😉
Obrigada Gerson, deu certo!! 😉
Legal Ana, que bom. Abraço
Gerson a formula arredondamento para essa formula esta dando erro:
=-G16*C20
Olá Bianca, como você está utilizando a Fórmula? Deveria ser =ARRED(-G16*C20).
Olá!!!
Gostaria de saber como somar resultados de fórmulas, considerando o valor arredondado e não o real. Vou tentar explicar melhor com o exemplo abaixo: a coluna A representa valores com duas casas decimais e a coluna B os valores arredondados. Como faço para que o resultado da coluna B seja 83. Preciso que o Excel some os valores arredondados, ou seja 41+ 42 = 83.
A B
1 41,84 1 42
2 40,60 2 41
= 82,44 = 82
Desde já agradeço.
Ana
Olá Ana, Já tentou =ARREDONDAR.PARA.CIMA(41,84;0)+ARREDONDAR.PARA.CIMA(40,60;0)?
Espero ter ajudado.
Boa Tarde,
Gerson gostaria de saber como arredondar as médias dos alunos, por exemplo:
9,0=9 ; 9,1=9,5 ; 9,2=9,5 ; 9,3=9,5 ; 9,4 = 9,5
9,5=9,5 ;9,6=10,0 ; 9,7=10,0 ; 9,8=10,0 ; 9,9=10,0
Pra encontrar a média das notas eu tive que fazer essa função permanecendo a maior nota (ou da prova ou recuperação), assim eu cheguei ao meu resultado da média que foi de 9,3, mais quero que arredonde para 9,5. Como eu colocaria esse arredondamento dentro dessa função?
=(MAIOR(D4:E4;1)+MAIOR(F4:G4;1)+MAIOR(H4:I4;1))/3
=MARRED((SUA FORMULA);0,5)
Boa noite, Gerson.
Eu usei essa formula =(MAIOR(D4:E4;1)+MAIOR(F4:G4;1)+MAIOR(H4:I4;1))/3, no qual encontrei o valor de 9,3.
Gostaria de saber como faço para arredondar: 9,1=9 ; 9,2=9 ; 9,3=9,5 ; 9,4=9,5 ; 9,6=9,5 ; 9,7=9,5 ; 9,8=10,0 ; 9,9=10,00. E como colocaria a fórmula dentro de outra formula Maior, igual a essa formula acima.
Obrigado!!!
Olá toninho, Já tentou usar =MARRED((MAIOR(D4:E4;1)+MAIOR(F4:G4;1)+MAIOR(H4:I4;1))/3;5)? Espero que ajude. Neste caso foi utilizado a fórmula marred para arredondar por múltiplos de 5. Grande Abraço.
Olá Gerson! não entendo muito de excel, estou bem confusa…
tem como colocar uma condição que de 0,01 à 0,04 arredonde para baixo,
e de 0,06 à 0,09 arredonde para cima!?
ex:
11,43 = 11,45
37,13 = 37,00
46,49 = 46,50
desde já agradeço!!
Olá Renata, Já utilizou a função MARRED? =MARRED(Número;5), neste caso ficaria o arredondamento ficaria por múltiplos de 5. Espero ter ajudado. Grande Abraço.
Boa tarde,
Gostaria de uma ajuda pra colocar uma formula de arredondamento nesta formula aqui:
=SE(NÃO(ÉCÉL.VAZIA(RVCEPN!F24));C39*(1+$Y$2);””)
e nesta também:
=SE((B40>F40);(B40-F40);(“”))
Obrigado.
quero uma formula que arredonde para cima, multiplo de 5
6 para 10
53 para 55
1 para 5
Supondo que o valor esteja na célula A1,então =SE((MOD(A1;5)<>0);(ARREDONDAR.PARA.CIMA((A1/5);0))*5;A1). Espero ter ajudado.
Gostaria de saber se tem como fazer uma fórmula para quando o valor ultrapassar 10.
Ex: Nota 1 = 5
Nota 2 = 5
Nota 3 = 1
Na soma daria um total 11.
Desse modo gostaria de mostrar valor 10 toda vez que passasse do mesmo.
Desde já agradeço.
Olá Thiago. Tem sim, olha só. =SE(SOMA(“intervalo”)>10;10;SOMA(“intervalo”)). Espero ter ajudado. Abraço.
Gostaria de agradecer, com sua ajuda já resolvi meu problema, utilizei a seguinte fórmula =SE(SOMA(“intervalo”)>10;10;ARREDMULTB(SOMA(“intervalo”;0,25);0,5)).
RAPAZ VC É FERA, AJUDA MUITO AS SUAS ORIENTAÇÕES