Uma das melhores ferramentas do Excel são os Gráficos, que servem principalmente para representar visualmente seus dados. Hoje quero dar 5 dicas para deixar seus gráficos no Excel mais profissionais.
1. Classificar seus Dados Antes de Criar o Gráfico
Para melhor visualizar os gráficos é muito importante classificar seus dados antes de criar seu gráfico. No exemplo abaixo fica mais fácil de visualizar o ranking dos produtos mais vendidos após ter os dados de origem classificados.
No gráfico abaixo é muito mais fácil de identificar que o produto C é o mais vendido.
Caso queira classificar os dados de origem após criar o gráfico não há problema, pois ao classificar os dados de origem, o gráfico irá atualizar automaticamente.
2. Criar Subtítulo no Gráficos
Para detalhar melhor o conteúdo do gráfico, é interessante inserir um subtítulo abaixo do Título do Gráfico. No exemplo abaixo foi complementado no subtítulo que é referente produtos e em Valores $.
3. Remover Linhas de Grade do Gráfico do Excel
Por padrão, ao criar um gráfico no Excel é exibido as linhas de grade, mas em maioria dos casos este elemento tira o foco e causa uma maior poluição visual.
Para remover as linhas de grade no Microsoft Excel 2013, clique no gráfico, aba Design – Adicionar Elemento Gráfico – Linhas de Grade e clique na linha que deseja remover.
Veja baixo como o gráfico fica mais clean.
4. Deletar Legenda Quando há Somente uma Série
Nos gráficos que contém apenas uma série não há necessidade de exibir a legenda. É só mais uma informação para poluir o gráfico. Veja abaixo as diferenças.
Abaixo gráfico sem legenda.
5. Navegue pelos temas do Microsoft Excel
O Excel tem vários temas pré-definidos com vários estilos de gráficos. Navegue pelos temas e escolha um que mais se identifique. Só tome cuidado para não poluir muito seus gráficos.
Para selecionar um tema, clique no gráfico, vá na aba Design – Estilos de Gráficos e selecione alguns dos estilos pré-definidos.
Espero que estas dicas tenham ajudado.
Um Grande Abraço
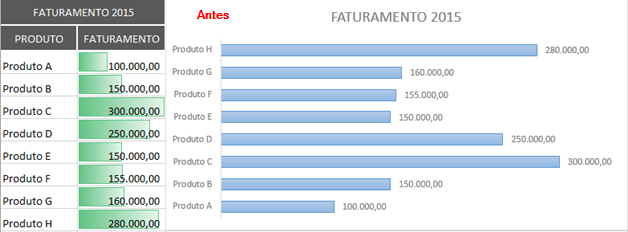
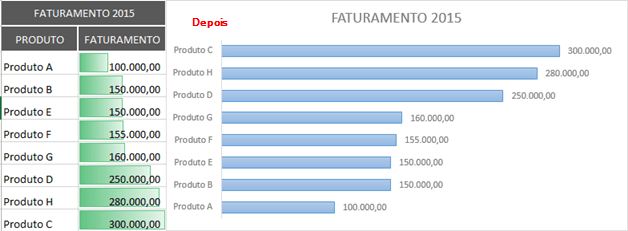
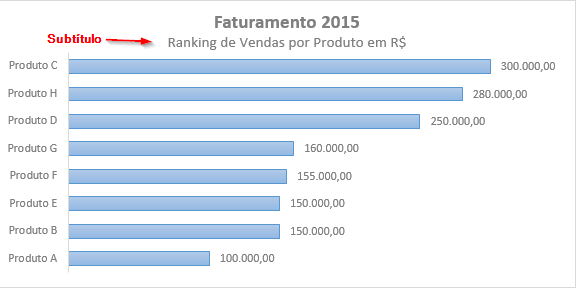
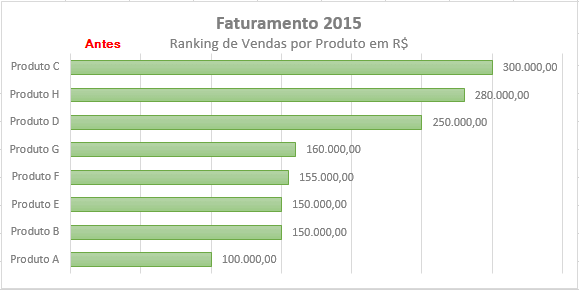
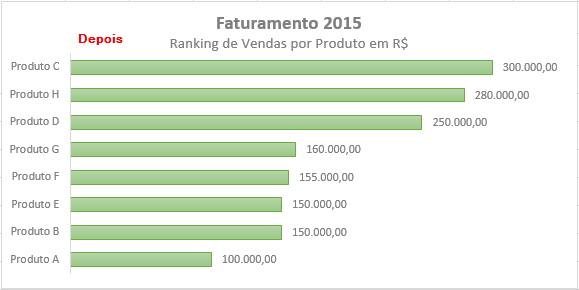
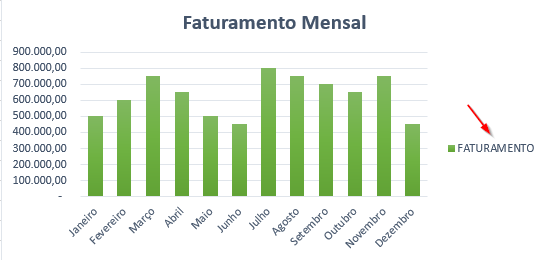
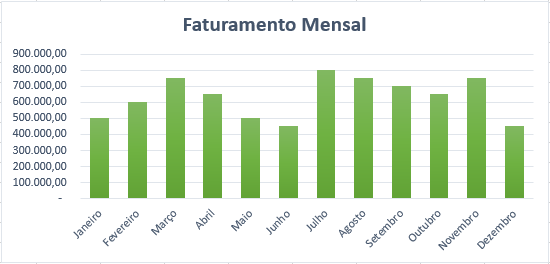

Ótimas dicas nos auxilia muito no momento de apresentar gráficos melhores e mais formais.