Aprenda 4 maneiras de como criar um gráfico funil de vendas no Excel.
O Funil de Vendas (ou Pipeline), é acompanhar seu cliente em todas as etapas da venda, desde o conhecimento do seu produto ou serviço, até o fechamento do negócio, a venda.
Hoje vou mostrar 4 maneiras de criar um Funil de Vendas no Excel.
Baixe a planilha de Excel de exemplo no final do artigo.
Funil de Vendas no Excel com Formatação Condicional
Cada empresa desenha seu funil de acordo com a necessidade ou política. Neste exemplo vou criar um funil de vendas com as seguintes Etapas:
- Contato Inicial
- Prospect
- Prospect Qualificado
- Cliente em Negociação
- Negócio Fechado
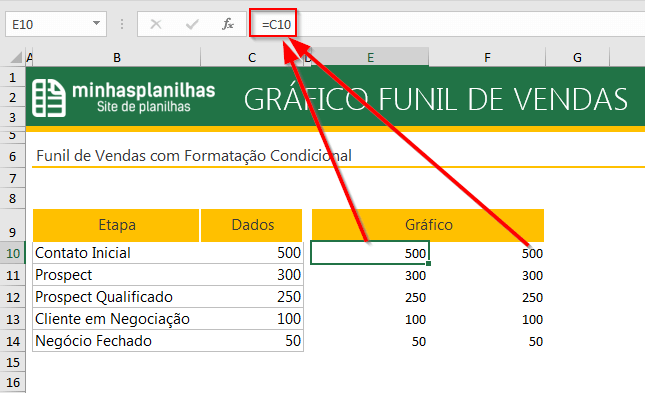
Ao lado dos dados, você deverá criar duas colunas com as informações iguais aos dados. No Exemplo, as Células E10 e F10 estão com a fórmula =C10, nas células E11 e F11 a fórmula é =C11 e assim respectivamente.
Agora vamos começar a criar o gráfico.
- Selecione o intervalo F10:F14.
- Guia Página Inicial > Formatação Condicional > Barra de Dados > Preenchimento Sólido. (escolha a cor de acordo com a sua necessidade).
- Repita o mesmo passo no Intervalo E10:E14.
- Agora selecione o Intervalo E10:E14 novamente.
- Guia Página Inicial > Formatação Condicional > Gerenciar Regras.
- Em Mostrar regras de formatação para: Seleção Atual
- Selecione e Regra e clique em Editar Regra.
- Marque a opção Mostrar Barras Somente, e em Direção da Barra, Selecione da Direita para a Esquerda.
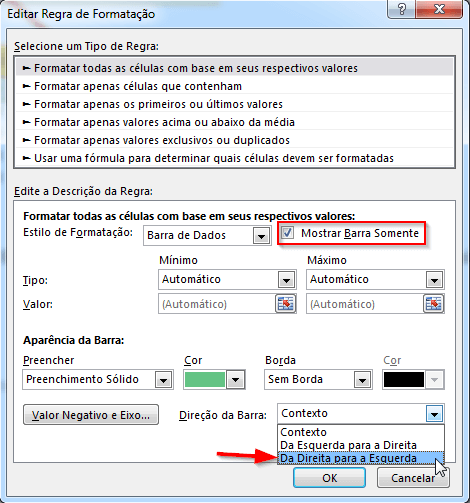
- Clique em OK, e em OK.
- Agora Selecione Novamente o Intervalo F10:F14.
- Repita os passos 4 a 8. No passo 8, Na Direção da Barra pode deixar como está, Marque somente em Mostrar Barras Somente.
Prontinho, criamos o primeiro Gráfico Funil de Vendas, com Formatação Condicional.
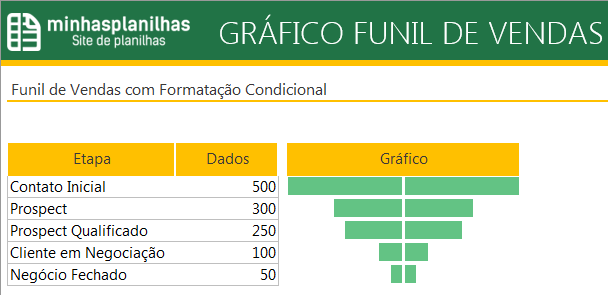
Funil de Vendas no Excel com a Função REPT
Neste exemplo, vou utilizar as seguintes etapas:
- Visitantes
- Leads
- Lead Qualificado
- Clientes
- Negócio Fechado
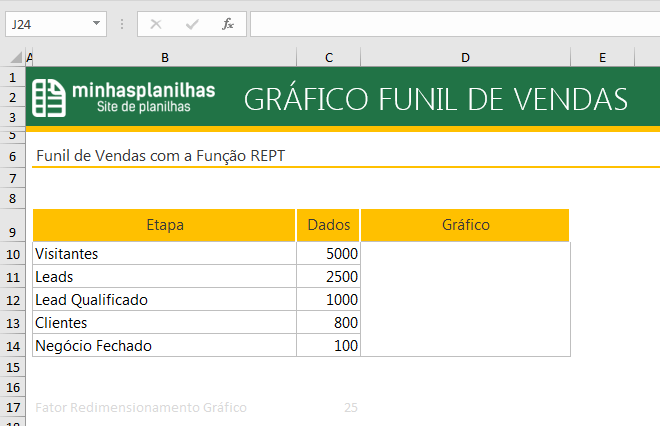
Neste exemplo vamos utilizar o fator de redimensionamento para podermos alterar o tamanho do gráfico de acordo com a necessidade, neste caso utilizei a célula C17.
Os dados estão na célula C10 a C14.
Na Célula D10, insira a Fórmula.
=REPT("|";C10/$C$17)
Esta Função é muito utilizada para criar gráficos nas células.
O que a Função REPT vai fazer é, Repetir o símbolo | o número de vezes que está na célula C10, neste caso 5 mil vezes e vai dividir pelo fator de redimensionamento do Gráfico, para não ficar muito extenso.
Altere a Fonte para Playbill.
Repita a fórmulas nas células abaixo, alterando o C10 pelos respectivos valores.
O gráfico vai ficar como na imagem abaixo.
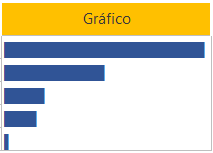
Agora, selecione este intervalo onde contém a fórmula, D10:D14, e centralize o conteúdo.
Mais um Gráfico de Funil de Vendas pronto. para alterar a cor do gráfico, altere a cor da fonte.
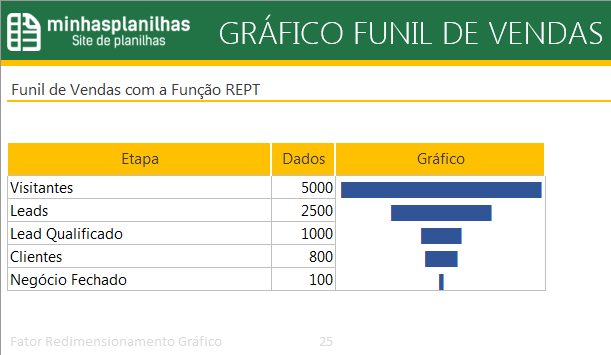
Funil de Vendas no Excel com Gráfico de Barras
Utilizando o Gráfico de Barras para criar nosso funil de Vendas, vamos precisar inserir uma coluna adicional. Antes da coluna dados inseri a coluna fórmula, como na imagem abaixo.
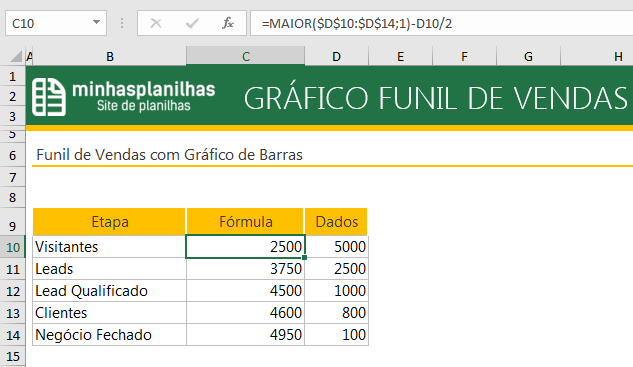
Esta coluna servirá para criar uma série fictícia, para determinar o quão longe cada um dos números devem ser afastados do eixo y.
A Fórmula que vamos utilizar é:
=MAIOR($D$10:$D$14;1)-D10/2
Vamos pegar o maior valor da série, subtrair o valor da etapa e dividir por 2. Fazendo isso, centralizamo nosso funil no gráfico.
Criar o Gráfico de Funil de Vendas
- Agora selecione o intervalo B10:D14.
- Guia Inserir > Gráfico > Barra 2D Empilhado
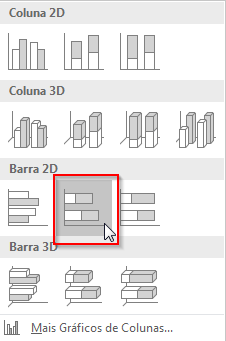
- O gráfico deve ficar parecido com a imagem abaixo.
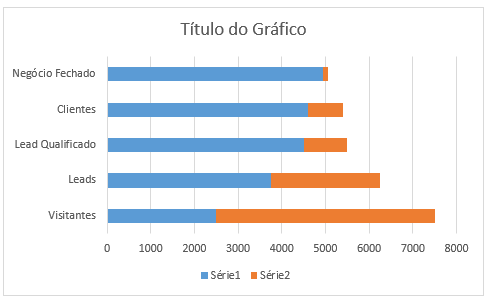
Inverter Ordem do Eixo da Categoria
- Clique com o botão direito no Eixo Vertical da Categoria e selecione Formatar Eixo.
- Marque a opção Categorias em ordem inversa.
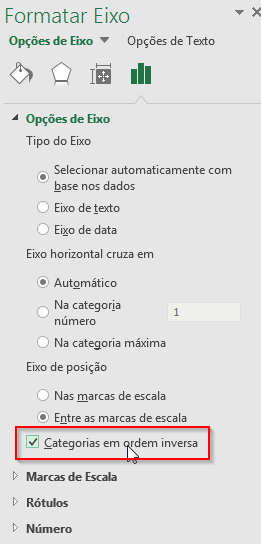
Ajustar Largura do Espaçamento das Barras
- Clique com o botão direito do mouse nas barras do gráfico e selecione Formatar Série de Dados.
- No campo Largura do Espaçamento digite zero.
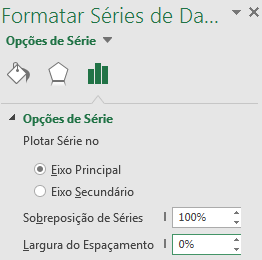
O gráfico deve ter ficado parecido com a imagem abaixo.
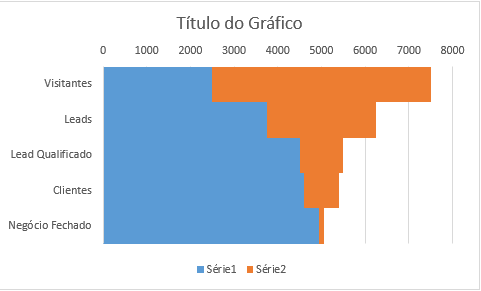
Ajustar as Cores e o Gráfico
- Agora selecione as barras da série 1.
- Escolha a cor como sem preenchimento.
- Clique no Gráfico, Guia Design > Adicionar Elemento Gráfico e deixe sem linhas de grade, sem legendas e sem o Eixo Horizontal Principal.
- Se quiser que apareça os dados no gráfico, Adicione o Elemento Rótulo de Dados na Série 2, centralizado.
- Altere o Título do Gráfico.
O gráfico deve ficar conforme a imagem abaixo.
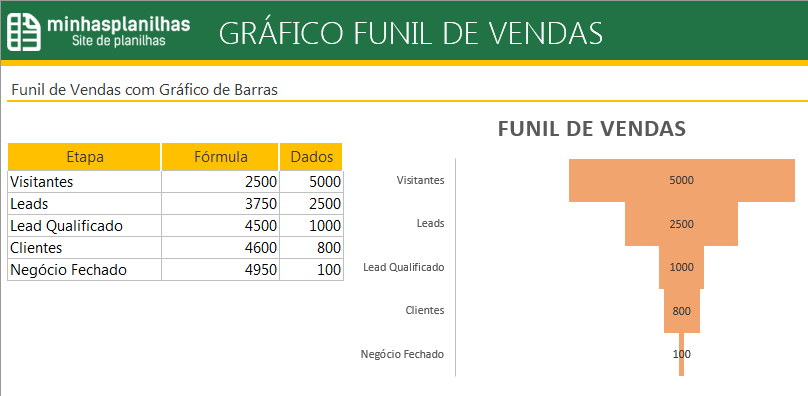
Funil de Vendas no Excel com o Gráfico do Excel 2016
O Excel 2016 trouxe muitas novidades, entre elas novos gráfico. E um dos novos gráficos é justamente o Gráfico Funil.
Esta é a forma mais rápida de se criar um gráfico de funil de vendas no Excel.
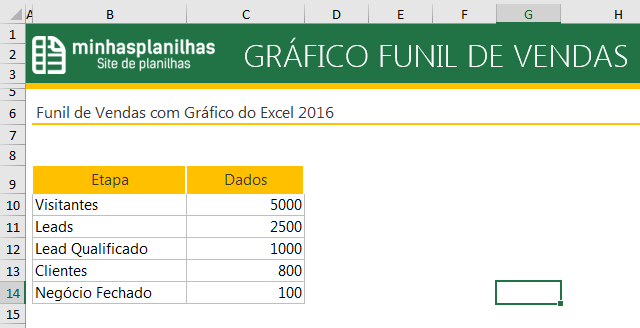
- Selecione o intervalo B9:C14
- Guia Inserir > Gráfico de Cascata ou Ações > Funil
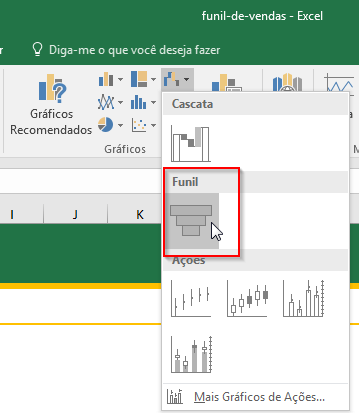
- Pronto, o gráfico está criado.
- Agora altere o título do gráfico e está pronto.
Viu como é super rápido e fácil desta forma?
Veja como ficou o gráfico de funil de vendas do Excel 2016.
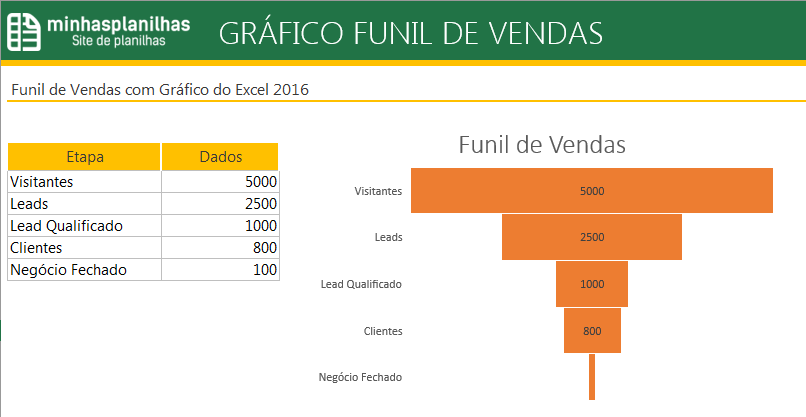
Baixe a Planilha com os Exemplos utilizados neste artigo.
Veja o Vídeo de Passo a Passo como Criar um Gráfico Funil de Vendas no Excel
Aprenda mais sobre Funil de Vendas nos links abaixo.
O que é e como desenvolver um funil de vendas? – Marketing de Conteúdo
O que é Funil de Vendas? – Administradores
Veja Também:
Formatação Condicional no Excel – Exemplos Práticos
Como Fazer Gráfico Termômetro no Excel
[…] 4 Maneiras de Como Criar Gráfico Funil de Vendas no Excel […]